Projekt-Fenster
Das Projekt-Fenster öffnet sich nach dem Programmstart von telani.
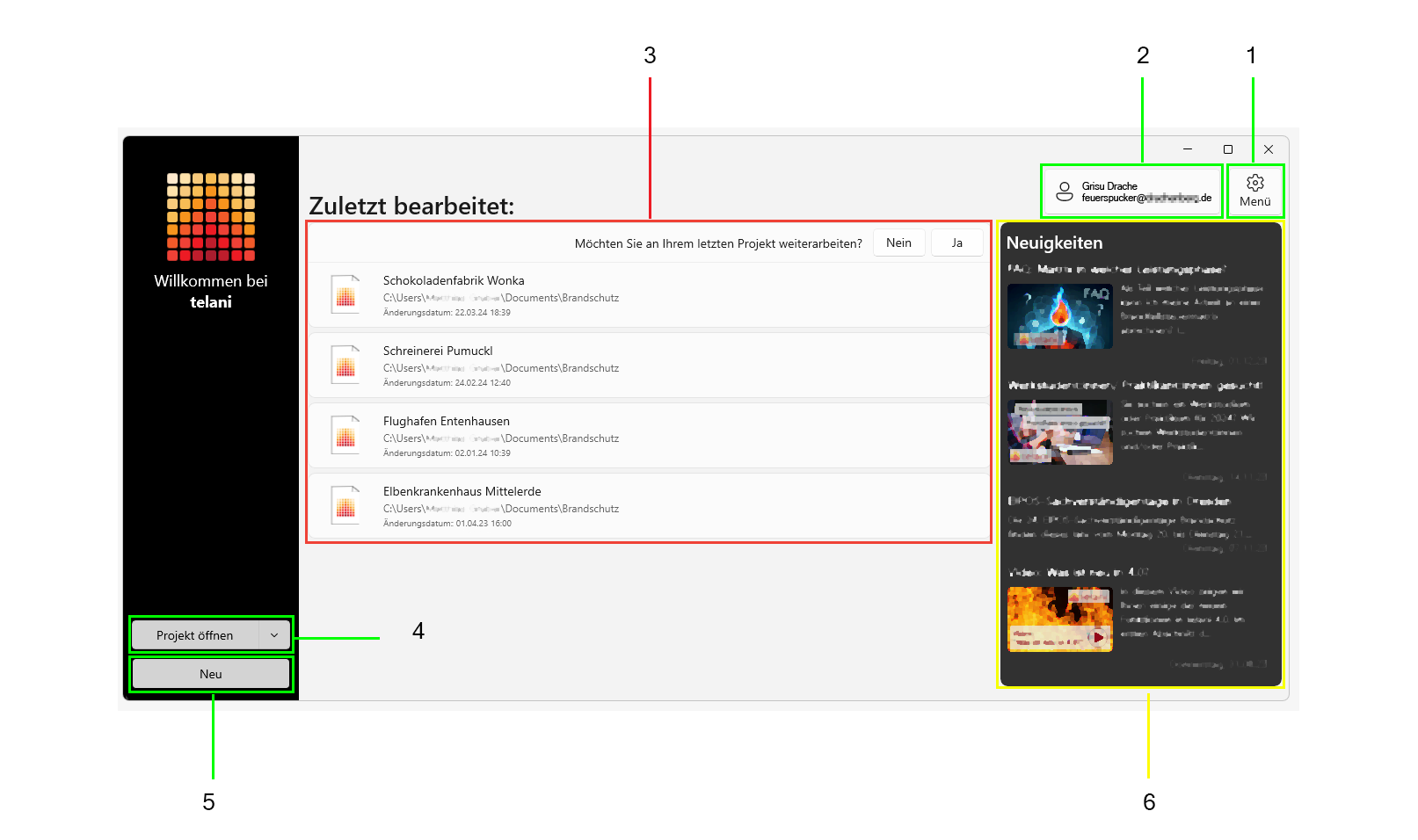
- Menüfeld
- Profilbutton/Anmeldung
- Zuletzt bearbeitete Dateien (Schnellzugriff)
- Projekt öffnen
- Neues Projekt erstellen
- Neuigkeiten
Menü
Klicken Sie auf das Zahnradsymbol, um das zu öffnen. Hier finden Sie eine Reihe von Optionen:
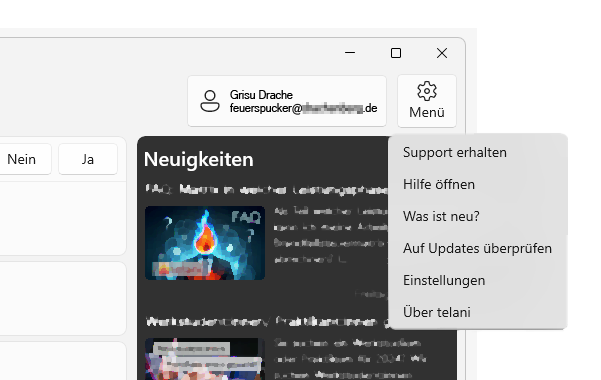
- Support erhalten
Diese Option öffnet das Kontaktfenster. - Hilfe öffnen
Hiermit öffnen Sie das telani-Handbuch. - Was ist neu?
Diese Option enthält eine eine Liste mit Neuerungen, die während der letzten Updates in telani integriert wurden. - Auf Updates überprüfen
Mit dieser Option können Sie manuell nach Updates suchen. Sie erhalten eine Benachrichtigung am unteren Fensterrand, wenn ein Update verfügbar ist. Beachten Sie, dass telani normalerweise automatisch aktualisiert wird. - Einstellungen
Hier können Sie allgemeine, nicht projektbezogene Einstellungen vornehmen. - Über telani
Hier finden Sie Informationen zur aktuellen telani-Version (z.B. 4.x.x), sowie weitere Informationen zu Haftungsausschluss, Verwendungshinweisen und Komponenten von Drittanbietern.
Anmeldung
Um telani in vollem Umfang zu nutzen, melden Sie sich bitte an. Sie können dies entweder mit einem gültigen Jahres-Abo oder während der 14-tägigen kostenlosen Testphase tun.
Zur Anmeldung gehen Sie wie folgt vor:
- Klicken Sie auf den Profilbutton und danach im Dropdown-Menü auf „Anmelden“.
Alternativ können Sie auch auf den orangefarbenen -Button klicken, der sich in der Fenstermitte unterhalb von ‘Zuletzt bearbeitet’ befindet.
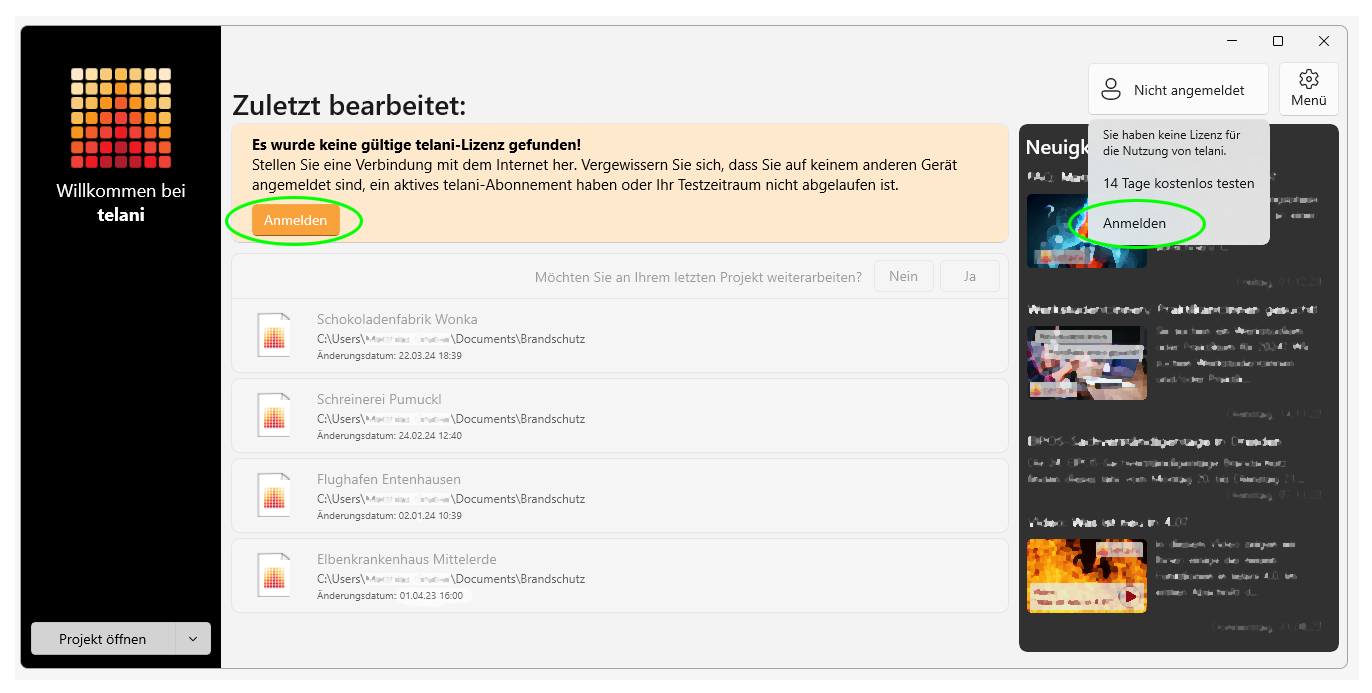
- Geben Sie im Anmeldefenster Ihre E-Mail-Adresse und das Passwort ein, das Sie bei der Registrierung verwendet haben.
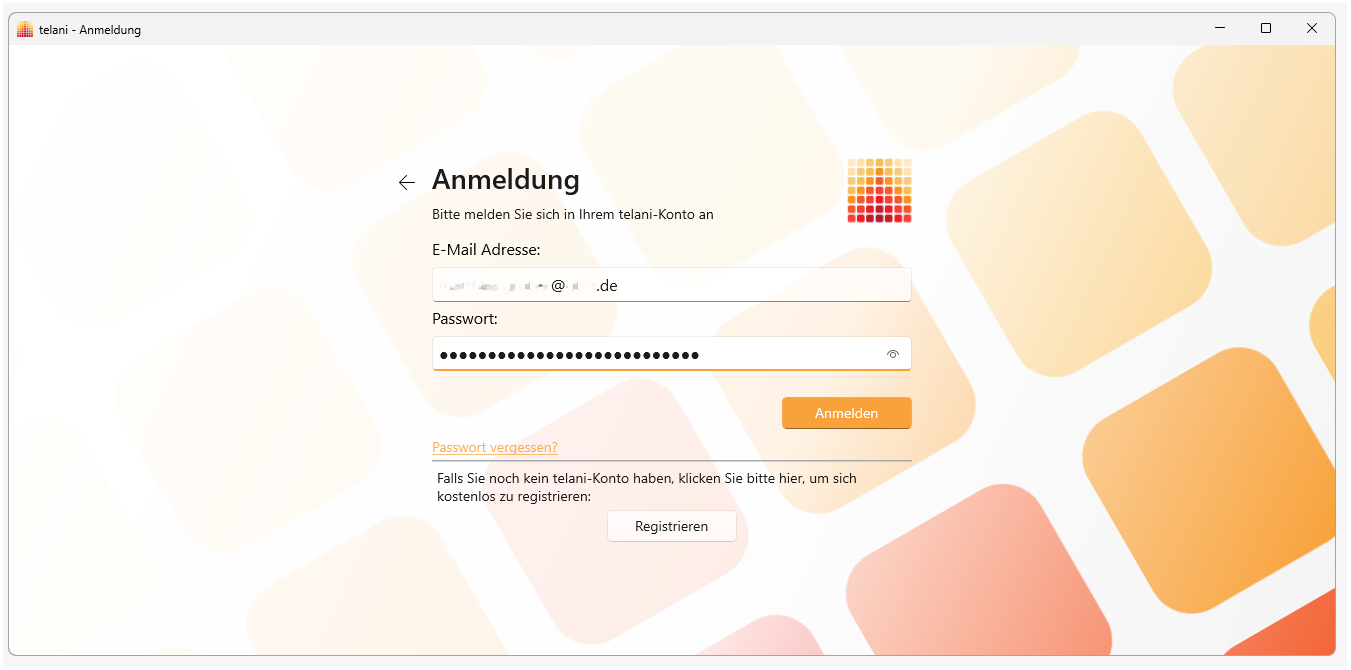
- Klicken Sie auf ‘Anmelden’.
Anmeldung für die 14-tägige Testphase
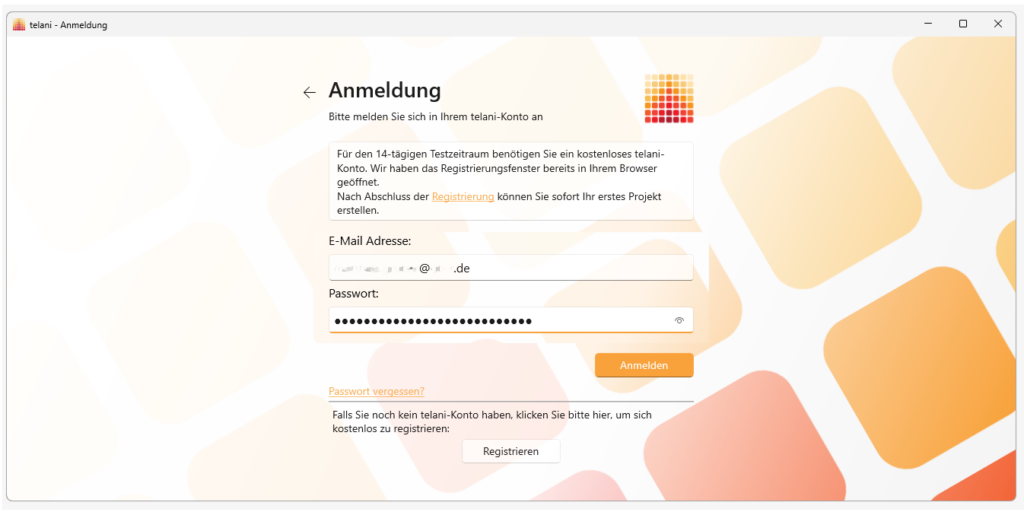
Lizenz
Im Lizenz-Feld können Sie den aktuellen Status Ihrer telani-Lizenz ablesen:
- Wenn als Status „Es wurde keine gültige Lizenz gefunden” angezeigt wird, bedeutet dies normalerweise, dass Sie nicht angemeldet sind, oder
- keine gültige Lizenz geladen werden konnte,
- da Sie nicht mit dem Internet verbunden sind,
- der Testzeitraum abgelaufen ist,
- oder Sie keine gültige Lizenz mehr besitzen, da Ihr Jahres-Abo abgelaufen ist.
Wird angezeigt, dass Sie im Besitz einer gültigen Lizenz sind, können Sie telani im vollen Umfang nutzen.
Sie können telani auch offline für einen Zeitraum von 5 Tagen verwenden. Diese Funktion kann hilfreich sein, wenn Sie telani unterwegs oder bei einem Kunden einsetzen möchten. Nach Ablauf dieser Frist ist ein erneuter Login bei bestehender Internetverbindung nötig, um telani wie gewohnt nutzen zu können.
Projekt öffnen und erstellen
Mit können Sie ein bereits gespeichertes Projekt öffnen.
Alternativ können Sie ein kürzlich bearbeitetes Projekt aus der Liste in der Mitte des Fensters auswählen. Sie können das Projekt entweder durch Klicken auf den -Button oder durch Doppelklicken direkt öffnen.
Sie können ein Projekt aus der Liste aber auch öffnen, indem Sie es mit der rechten Maustaste anklicken und “Öffnen” aus dem Dropdown-Menü auswählen.
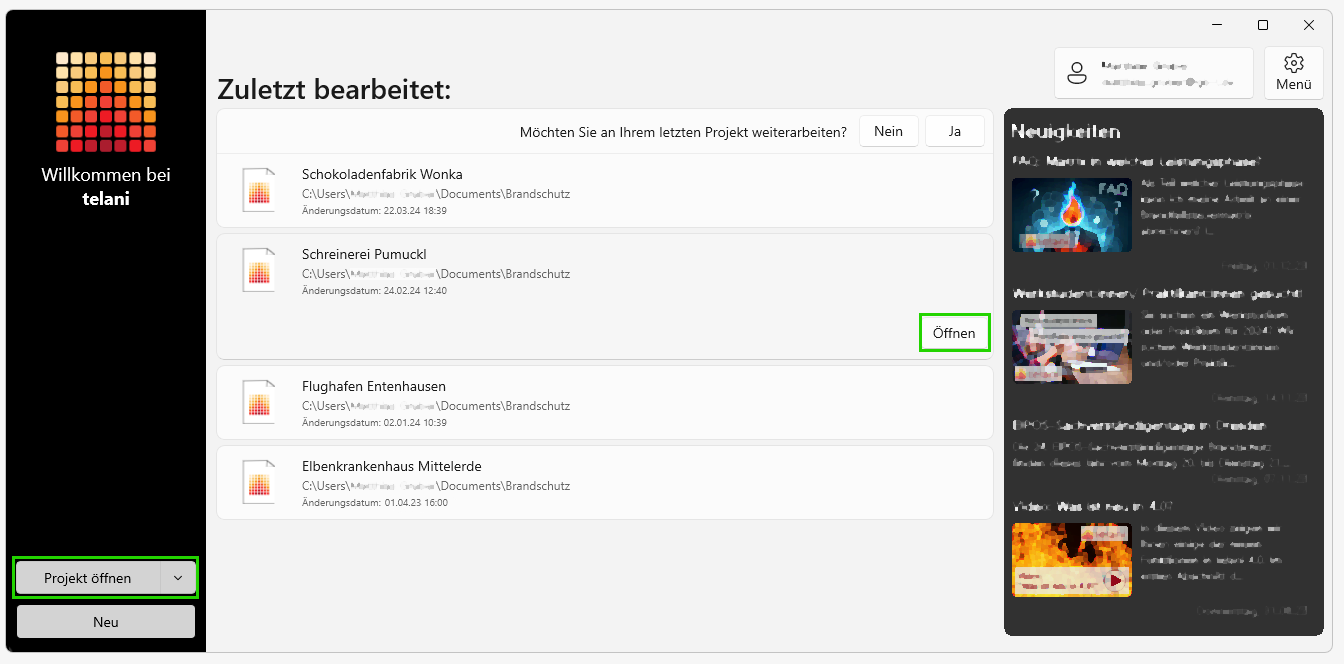
Nicht mehr benötigte Projekte aus der Liste der zuletzt benutzten Projekte können über einen Rechtsklick und entfernt werden.
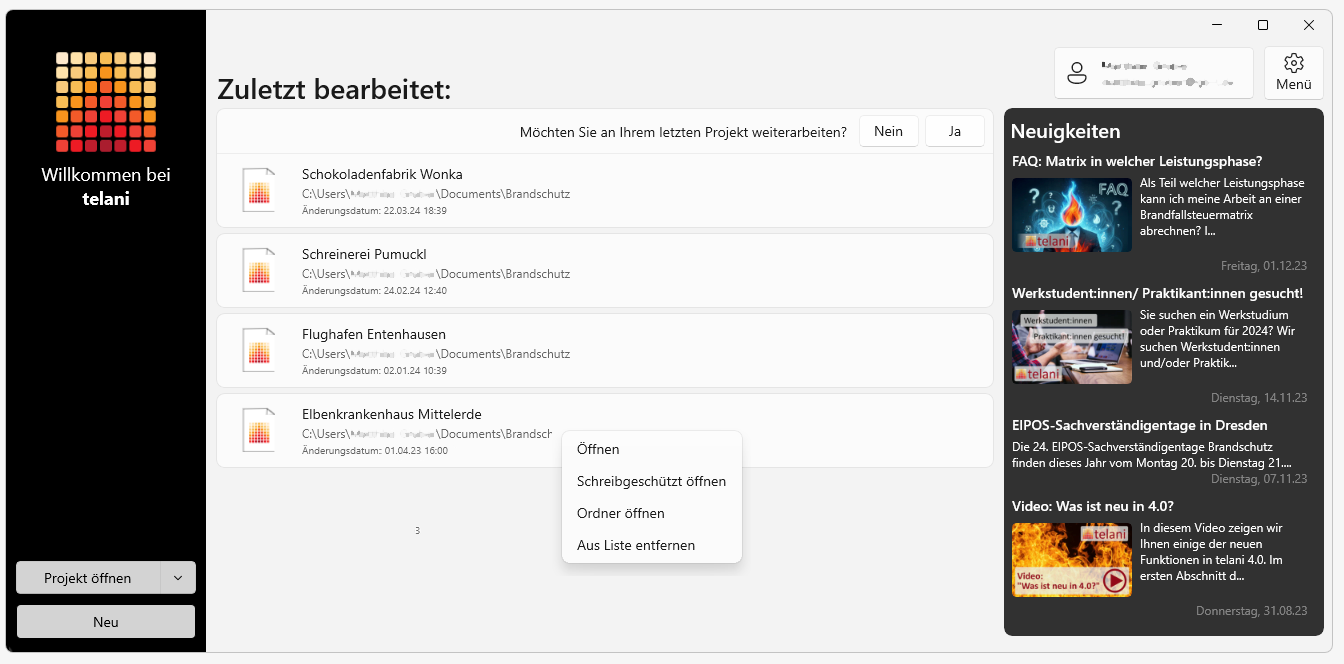
Um ein neues telani-Projekt zu erstellen, klicken Sie auf die Schaltfläche . Bitte beachten Sie, dass Sie entweder eine gültige Lizenz (Jahres-Abo) besitzen müssen oder sich innerhalb des 14-tägigen Testzeitraums befinden müssen, um ein neues Projekt erstellen zu können.
Im sich öffnenden Dialogfenster können Sie den Speicherort und den Dateinamen für Ihr Projekt festlegen.
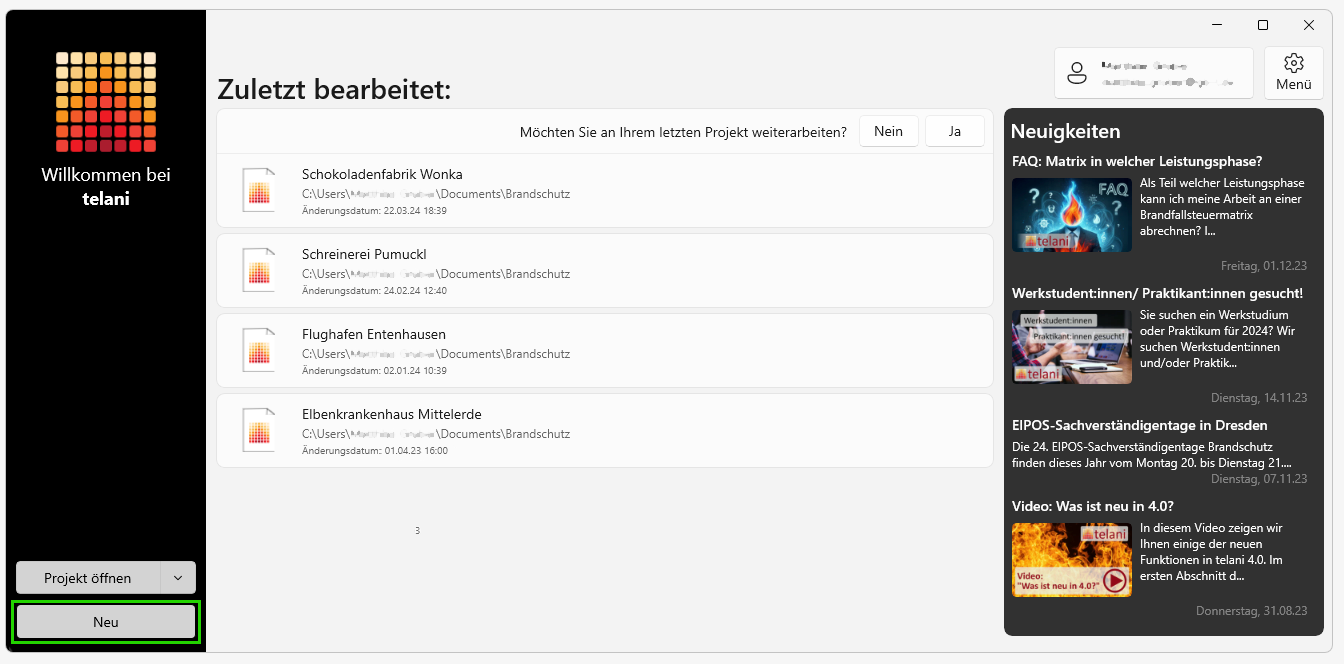
03/2024