Der Ablauf, um eine Brandfall- oder Gefahrenfallsteuermatrix in telani zu erstellen, ist sehr einfach. Aus diesem Grund sind derartige Steuermatrizen in telani schnell zu realisieren.
Das Prinzip zur Erstellung solcher Steuermatrizen wird im nachfolgenden Schema exemplarisch für eine Brandfallsteuermatrize dargestellt. Der generelle Ablauf vom Start des Programms bis zur Ausgabe der fertigen Matrizen erfolgt dabei in 6 einfachen Schritten.
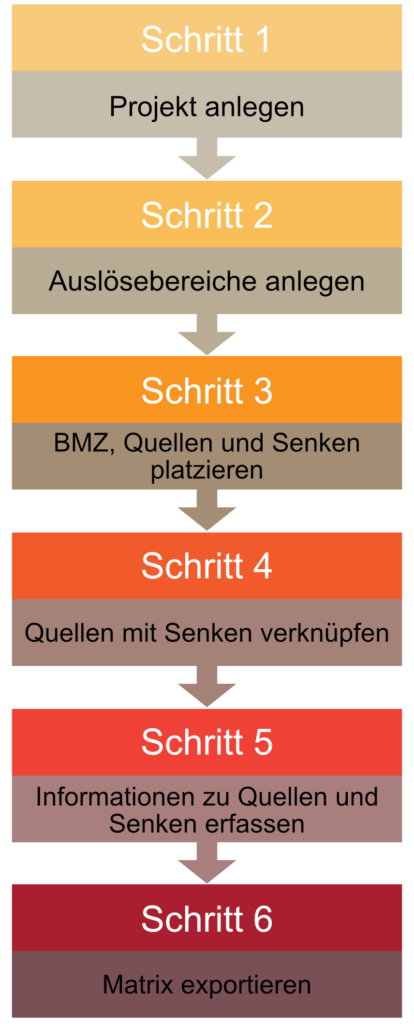
Schritt 1: Projekt anlegen
Für Ihre ersten Schritte mit telani haben wir die Pläne eines gut geeigneten Gebäudes für Sie vorbereitet. Diese Pläne können Sie hier herunterladen:
Am Ende dieser Schnellstart-Anleitung haben wir sowohl Beispielausgaben als auch -lösungen für jeden Schritt bereitgestellt.
Starten Sie nun telani um ein neues Projekt anzulegen.
Es erscheint der Startbildschirm:
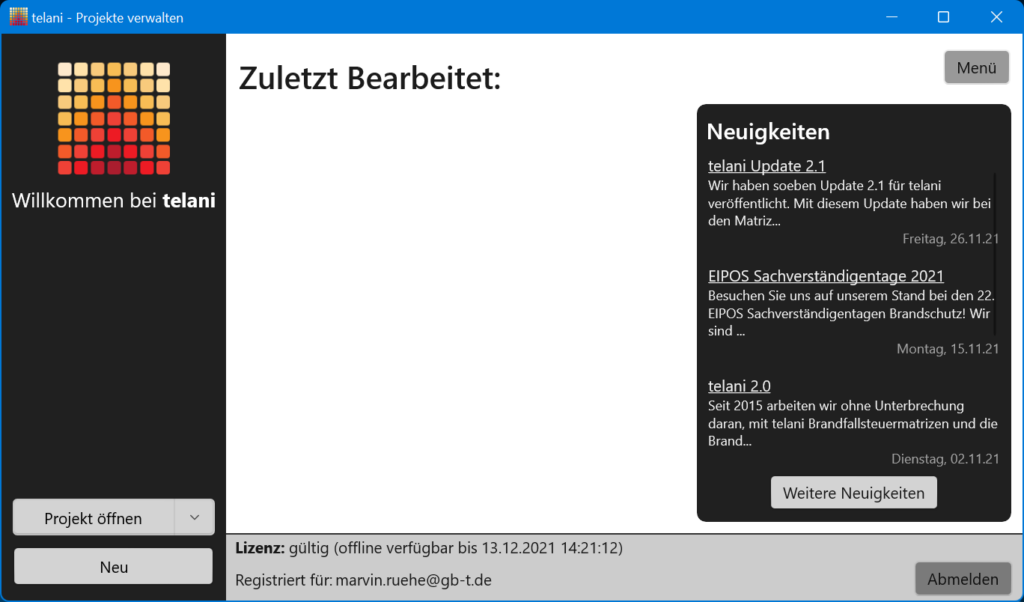
Klicken Sie auf und geben Sie für das neue telani-Projekt im darauffolgenden Dialog einen Speicherplatz Ihrer Wahl an. Im Anschluss erscheint regelmäßig ein Hinweisfenster. Nehmen Sie dessen Inhalt zur Kenntnis.
Nach Bestätigung des Inhalts des Hinweisfensters öffnet sich das eigentliche Programmfenster:
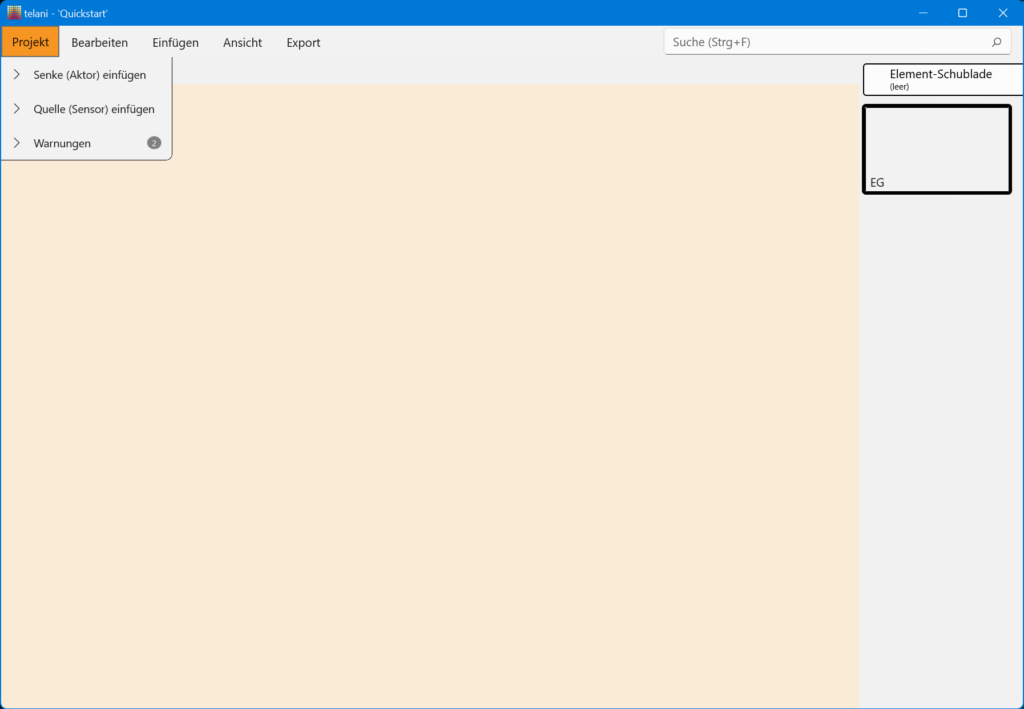
Geschosse einfügen
Fügen Sie nun unter der Funktion Pläne des zu bearbeitenden Objekts über den Auswahldialog ein und benennen Sie diese entsprechend:
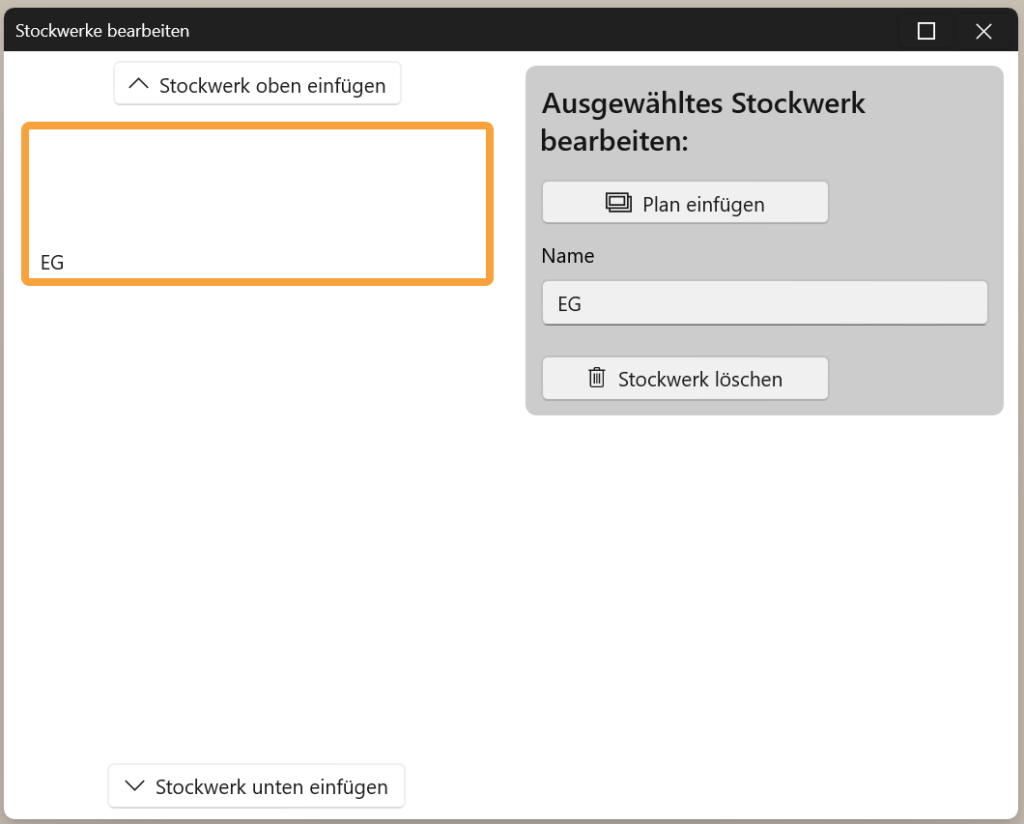
Mit den Schaltflächen bzw. können Sie weitere Geschosse hinzufügen und über die entsprechenden Pläne für das hinzugefügte Geschoss laden. Achten Sie dabei immer darauf, welches Geschoss aktuell ausgewählt ist.
Zum Ersetzen von Plänen oder zum Einfügen von Schnitten, Anlagenschemata oder ähnlichen Sonderfällen:
Siehe „Pläne austauschen“ bzw. fragen Sie nach einer entsprechenden Schulung.
Schritt 2: Auslösebereiche anlegen
Nachdem die Geschosspläne eingefügt wurden, können Sie unterschiedliche Auslösebereiche über [Einfügen | Auslösebereich] oder die Tastenkombination Strg + B definieren. Diese sollten so gehalten werden, dass sie der Konzeption des Brandschutzkonzepts folgen. Mindestens aber sind Auslösebereiche entsprechend den Brandabschnitten des Objekts anzuordnen. Gibt es Bereiche, bei denen Sie bereits wissen, dass z.B. eine unterschiedliche Alarmierung innerhalb eines Gebäudes stattfindet, so sollte dies hier schon über unterschiedlich zugeordnete Auslösebereiche dargestellt werden.
Um einen Auslösebereich zu definieren, klicken Sie nacheinander auf die jeweiligen Eckpunkte des zu definierenden Bereichs.
Dabei ist es auch möglich Bereiche zu definieren, die zum Beispiel eine L-Form o.ä. haben.
Nachdem Sie den Bereich definiert haben, können Sie ihm im Dialogfenster „Ausgewählter Auslösebereich“ einen Kurznamen oder Nummer, sowie eine Beschreibung und eine eindeutige Farbe zuweisen.
Im nachfolgenden Beispiel wurden zwei Auslösebereiche definiert und farblich markiert:
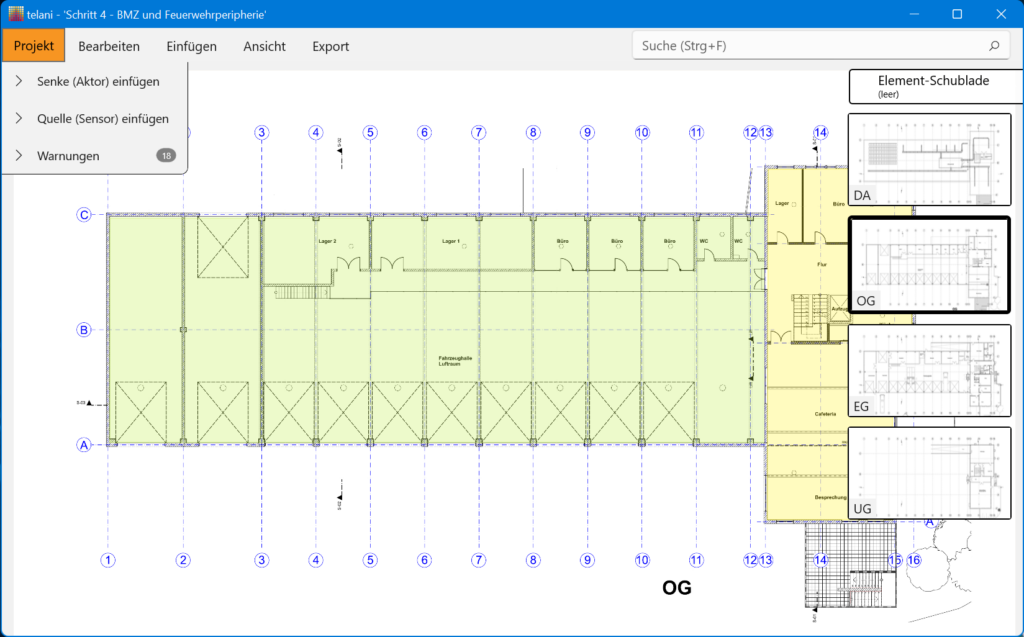
Schritt 3: BMZ, Quellen und Senken platzieren
BMZ und Feuerwehrperipherie platzieren
Im nächsten Schritt der Erstellung einer Brandfallsteuermatrix platzieren Sie als zentrales Element die Brandmeldezentrale und die Feuerwehrperipherie (soweit vorhanden).
Wählen Sie hierzu den Menüpunkt aus.
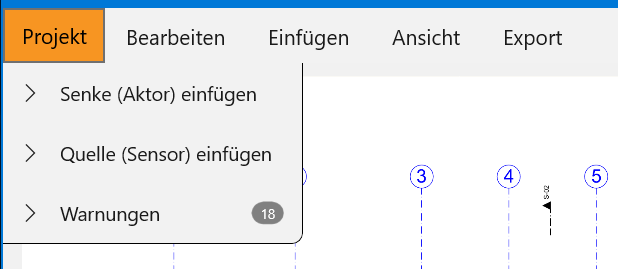
Ziehen Sie das Symbol zu dem Platz auf dem Plan, an dem sich das Objekt (= BMZ) im Gebäude befindet bzw. geplant ist.
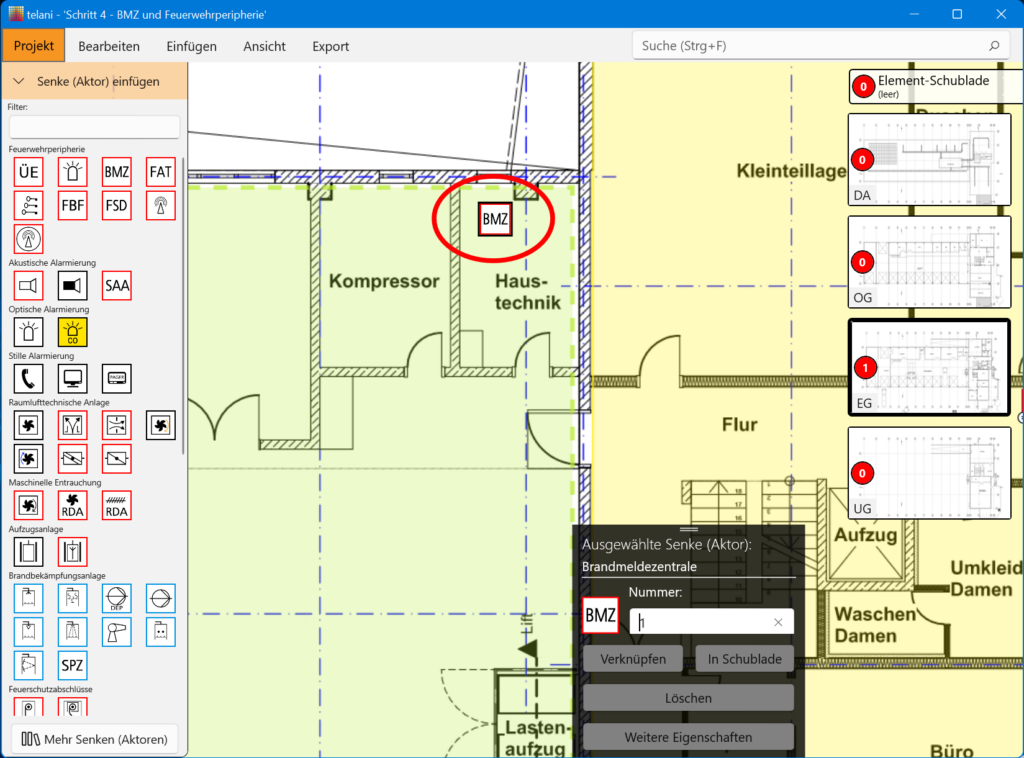
Platzieren Sie im Anschluss weitere Symbole für die Senken (Aktoren) der Feuerwehrperipherie, wie zum Beispiel das Feuerwehr-Bedienfeld, Feuerwehrschlüsseldepot etc.
Nachdem Sie die Feuerwehrperipherie platziert haben, sollten Sie alle weiteren für den Anlagentechnischen Brandschutz relevanten Bauteile einfügen.
Prinzipiell wird dabei zwischen Quellen (Sensoren) und Senken (Aktoren) unterschieden. Quellen detektieren einen Gefahrenfall und Senken können darauf reagieren.
Quelle (Sensor) anlegen
Neue Quellen (Sensoren) lassen sich sehr einfach anlegen:
Wählen Sie das Geschoss aus in dem die Quelle platziert werden soll, klicken Sie dann im Menü auf der linken Fensterseite auf . Die vordefinierten Quellen werden daraufhin sichtbar.
Klicken sie nun das Symbol der gewünschten Quelle mit der linken Maustaste an, halten Sie die Maustaste gedrückt und ziehen Sie das Symbol an die gewünschte Stelle im Plan (Drag & Drop).
Senke (Aktor) anlegen
Neue Senken (Aktoren) lassen sich auf dieselbe Weise wie Quellen anlegen:
Wählen Sie das Geschoss aus in dem die Senke platziert werden soll, klicken Sie dann im Menü auf der linken Fensterseite auf . Die vordefinierten Senken werden daraufhin sichtbar.
Klicken sie nun das Symbol der gewünschten Senke mit der linken Maustaste an, halten Sie die Maustaste gedrückt und ziehen Sie das Symbol an die gewünschte Stelle im Plan (Drag & Drop).
Schritt 4: Quellen und Senken verknüpfen
Die eingefügten Objekte (Quellen und Senken) werden jetzt zur Darstellung der Abhängigkeiten miteinander verknüpft. Dabei geht man wie folgt vor:
Zunächst wird geprüft, ob im Projekt schon Verknüpfungen zwischen Quellen und Senken vorhanden sind. Dies wird mit hoher Wahrscheinlichkeit der Fall sein, da telani bestimmte Standardverknüpfungen kennt und diese bei der Erstanlage eines Elements übernimmt. Als Beispiel sei hier die standardisierte Verknüpfung zwischen Rauchmeldern und Brandmeldezentrale genannt.
Klicken sie nun zur Überprüfung der Verknüpfung die gewünschte Quelle (Sensor) oder Senke (Aktor) einmal mit der linken Maustaste an.
Wenn Sie eine Quelle auswählen, erscheint an allen bereits verknüpften Senken ein roter Punkt und die ausgewählte Quelle wird mit einem schwarzen Rahmen markiert.
Im Falle einer ausgewählten Senke erscheint an allen bereits verknüpften Quellen ein roter Punkt und die ausgewählte Senke wird mit einem schwarzen Rahmen markiert.
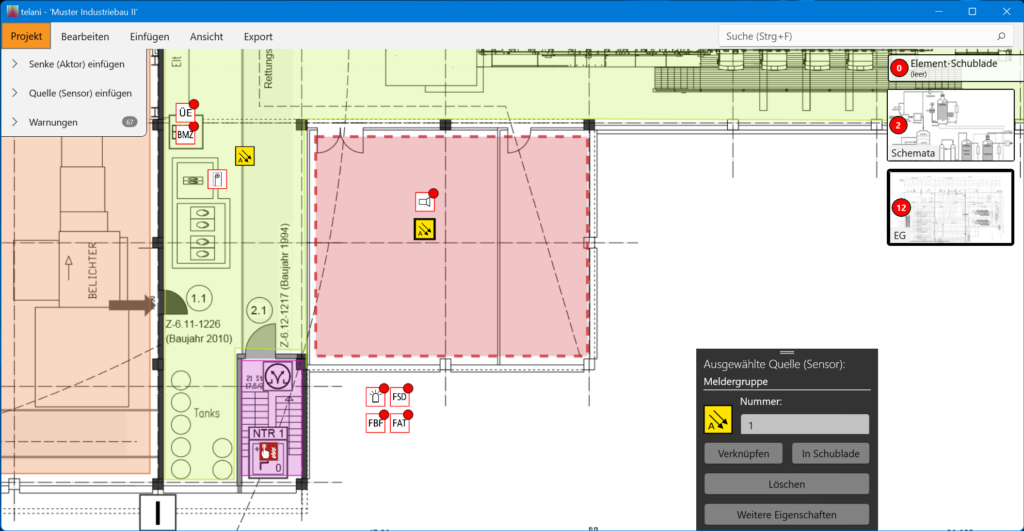
In beiden Fällen wird zudem der zugehörige Auslösebereich, in dem sich das markierte Element befindet, mit einer dicken, gestrichelten Linie markiert.
Soll jetzt eine der bestehenden Quellen (Sensoren) verknüpft bzw. die Verknüpfung verändert werden, so kann dies derzeit auf folgenden Wegen realisiert werden:
Variante 1:
Über das Pop-Up-Menü am unteren Fensterrand
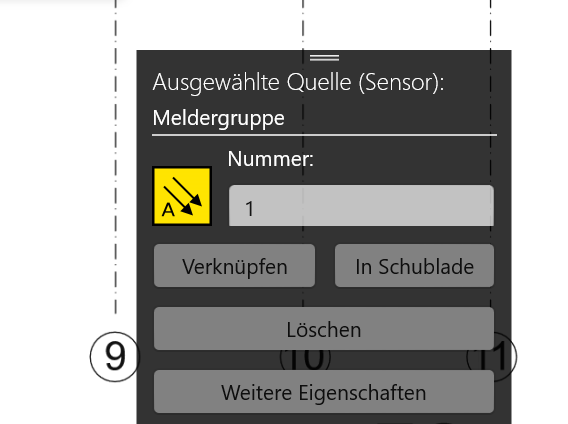
Klicken Sie auf . Es öffnet sich in der linken Seitenleiste eine Liste mit den verknüpfbaren Senken (Aktoren).
Hier können die gewünschten Senken über Auswahlkästchen an- oder abgewählt werden. Dies ist auch gruppenweise möglich.
Nach Beenden des Verknüpfens klicken Sie auf den -Button rechts oben in der Seitenleiste.
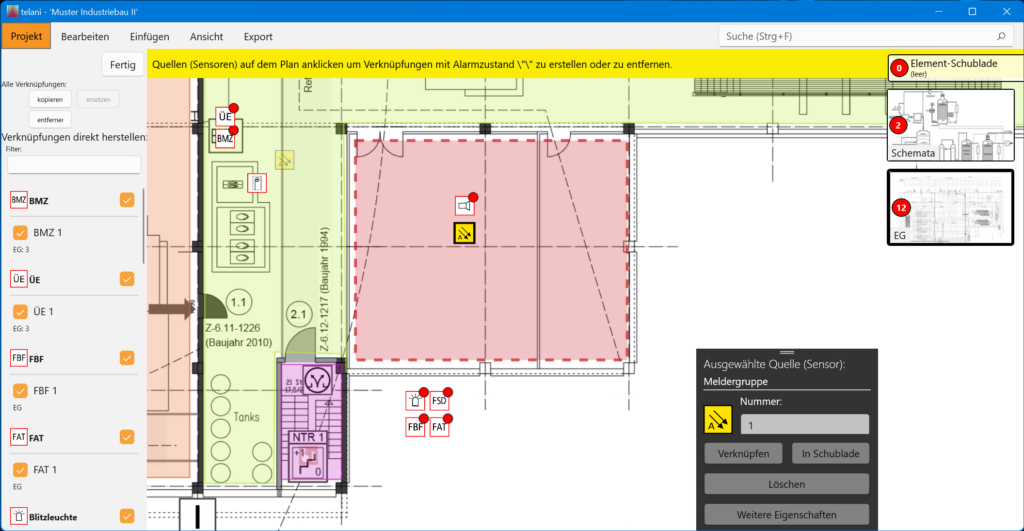
Variante 2:
Quelle (Sensor) markieren und im Pop-Up-Menü am unteren Fensterrand wie zuvor anklicken.
Anschließend die Senken (Aktoren), die neu verknüpft werden sollen bzw. deren Verknüpfung gelöst werden soll, in der Seitenleiste mit der linken Maustaste anklicken. Nach Beenden des Verknüpfens klicken Sie auf den -Button rechts oben in der Seitenleiste.
Schritt 5: Informationen zu Quellen und Senken ergänzen
Zu allen vorhandenen Objekten, also Quellen und Senken, sind weitere Objektinformationen erforderlich, um korrekte Prüfpläne für Brandfallsteuermatizen erstellen zu können.
Dies erfolgt über die Schaltfläche im Pop-Up-Menü am unteren Fensterrand.
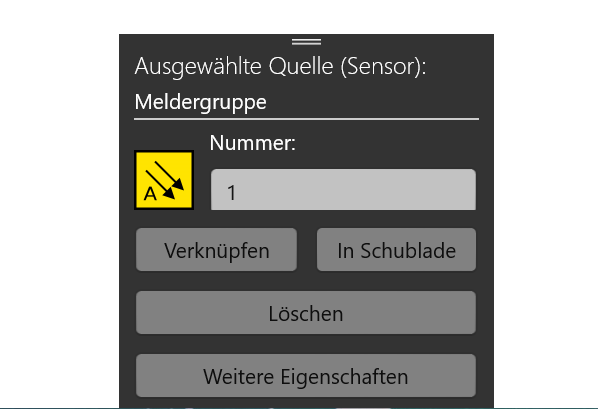
Ergänzend: Bezüge prüfen
Zur Prüfung der Bezüge der Verknüpfungen untereinander vor Ausgabe der Brandfallsteuermatrix stehen mehrere Instrumente und Hilfsmittel zur Verfügung:
Zunächst wird bei allen Eingaben in Echtzeit eine Liste mit Warnungen generiert, anhand derer man jederzeit sehen kann, welche Eingaben fehlen oder offenkundig unzureichend sind (in der folgenden Graphik grün markiert). Wird in dieser Liste ein Element mit Doppelklick ausgewählt, so wird es zur Bearbeitung im telani-Fenster zentriert. Anschließend kann zur Bearbeitung das „Eigenschaften“-Feld geöffnet werden.
Weiterhin werden auf der rechten Seite des telani-Fensters bei den Piktogramm-Anzeigen der Geschosse (in der Graphik blau markiert) und der Elemente-Schublade die jeweilige Anzahl der Verknüpfungen der aktuell ausgewählten Quelle (Sensor) oder Senke (Aktor) angezeigt. Dies hilft beim Auffinden verwaister Quellen oder Senken, da in diesem Fall in allen Geschossen jeweils „0“ angezeigt wird.
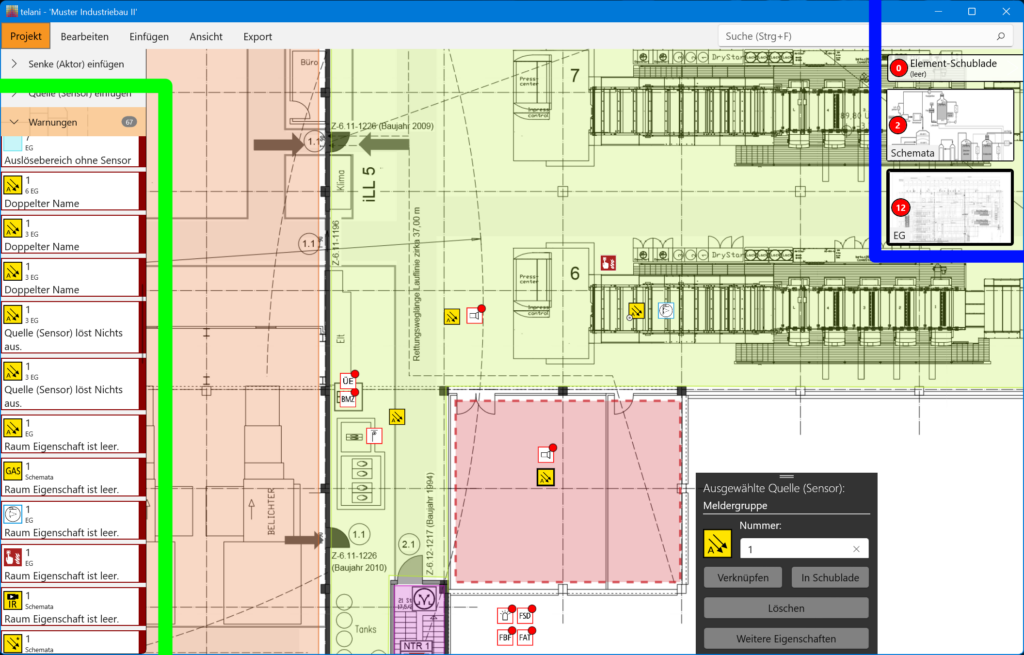
Schritt 6: Matrizen und Prüfdokumente exportieren
Nach der Eingabe aller im Projekt relevanten Quellen (Sensoren) und Senken (Aktoren) sowie deren Verknüpfungen, kann man die zugehörigen Dokumente über den Menüpunkt [Export | Matrizen und Prüfdokumente] ausgeben.
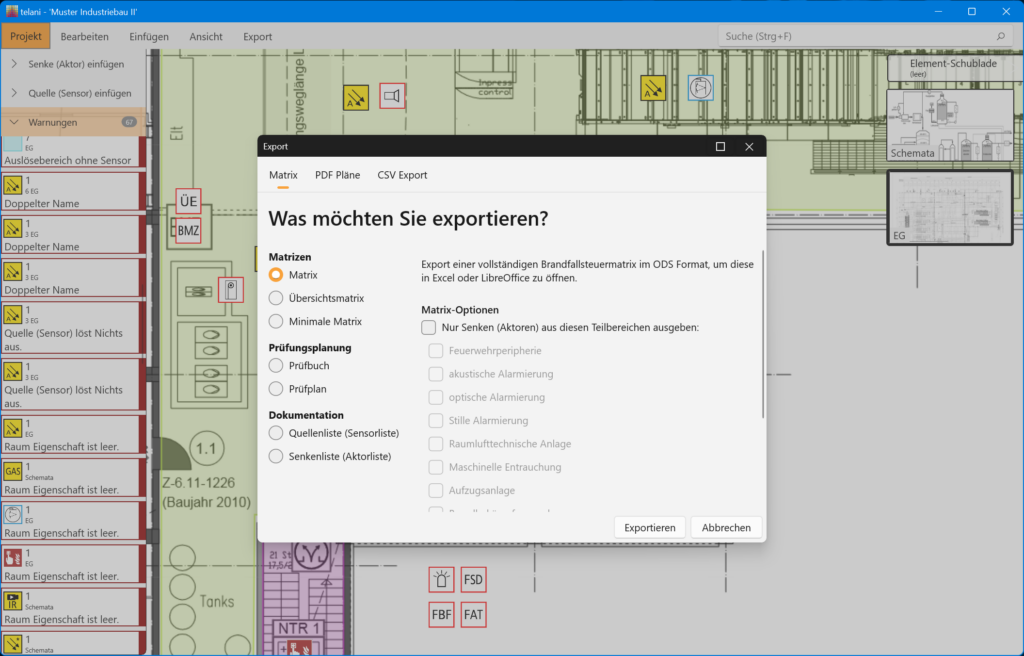
Die unterschiedlichen Dokumente werden im ods-Format ausgegeben. Dieses Format kann in Microsoft Excel, LibreOffice Calc, Google Sheets sowie in vielen weiteren Apps geöffnet werden.
Die erstellte Matrix hat das in der Norm vorgeschlagene Design und sieht wie folgt aus:
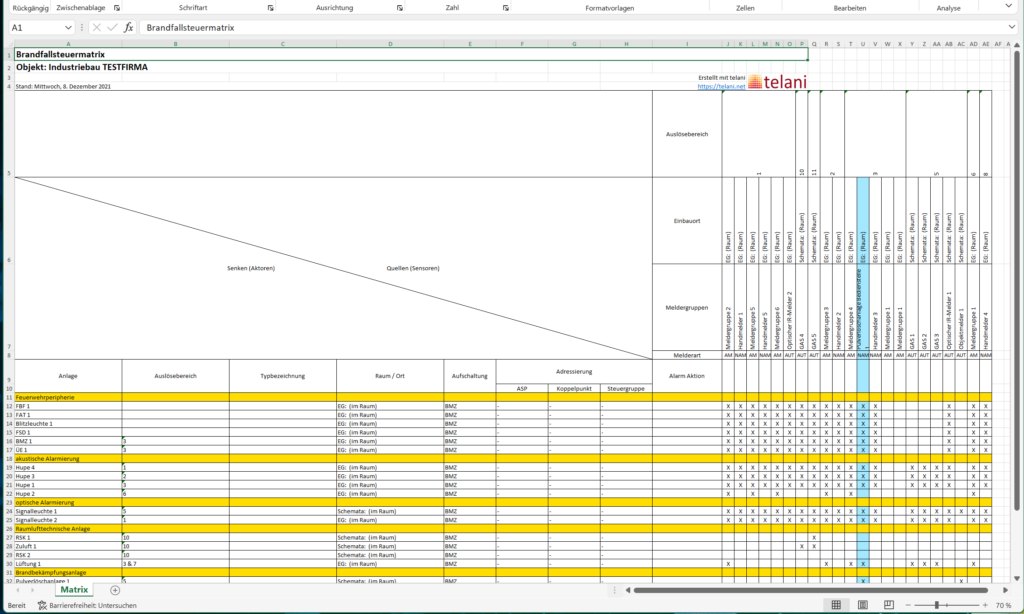
Beispieldateien
Diese und weitere Beispielausgaben können Sie hier herunterladen:
telani-Projekte zu jedem einzelnen der hier gezeigten Schritte können Sie hier herunterladen: