Hier können Sie ein Projekt herunterladen, bei dem wir schon einen Teil der Arbeit für Sie erledigt haben:
Wie Sie dieses Projekt ganz leicht selbst erstellen können, zeigen wir Ihnen in unserem Quickstart.
Hier können Sie ein Projekt herunterladen, bei dem wir schon einen Teil der Arbeit für Sie erledigt haben:
Wie Sie dieses Projekt ganz leicht selbst erstellen können, zeigen wir Ihnen in unserem Quickstart.
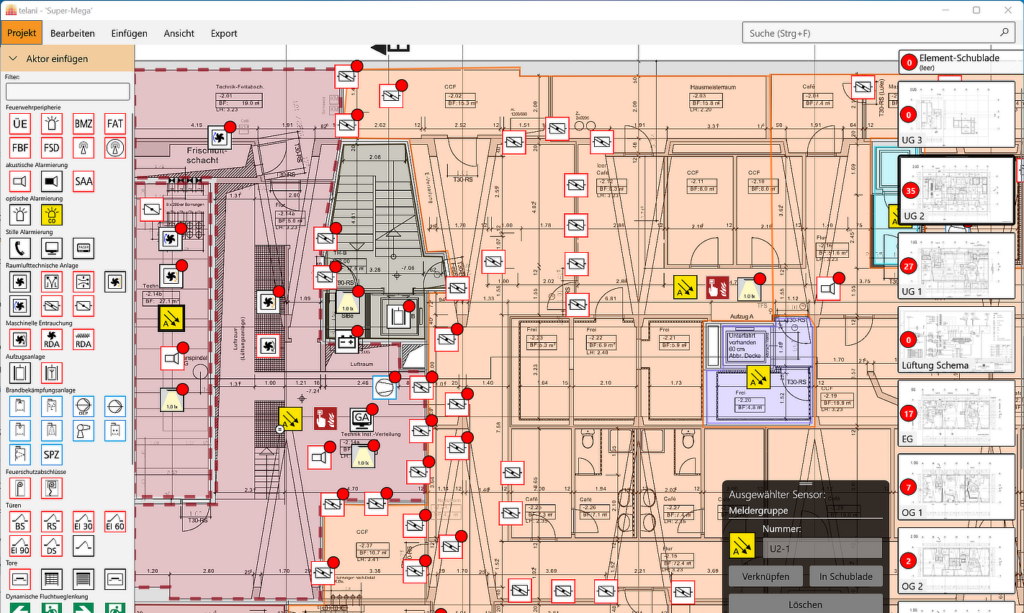
Hier finden Sie die Symbole, die in telani vorkonfiguriert sind.
Falls Sie unsere Software nicht kennen: Mit telani können Sie Brandfallsteuermatizen graphisch erstellen.
So können Sie intuitiv auf dem Plan sehen, was Ihre Brandmeldeanlage tun soll. Matrizen und Prüfpläne erstellen Sie mit telani in ein paar Mausklicks.
Jetzt 14 Tage kostenlos testen!
| Symbol | Name (Abkürzung) | Meldertyp | Löst Standardauslöseschema aus | Info |
|---|---|---|---|---|
| Amok-Alarm (Amok) | NAM | Auslösesensor für Amok-Alarm | ||
| Berieselungsanlage Bedienstelle (Berieselung EIN) | NAM | X | Bedienstelle der Berieselungsanlage (Taster) | |
| Brandmeldetelefon (Alarm-Telefon) | NAM | Brandmeldetelefon mit direkter Standleitung zu einer ständig besetzten Stelle | ||
| CO-Wächter (CO) | AUT | Kohlenmonoxid-Wächter | ||
| Druckmesser (P) | AM | X | Anzeigegerät zur Messung von Betriebsdrücken in Anlagen und Einrichtungen (P steht für Pressure) | |
| Entrauchung Bedienstelle (Entrauchung EIN) | NAM | Bedienstelle der Entrauchungsanlage (Taster) | ||
| Feuerwehrschließung (FWS) | NAM | Feuerwehrschließung – Schlüsselschaltelement für weitere Steuerungen der Feuerwehr | ||
| Freischaltelement (FSE) | NAM | Freischaltelement zum manuellen Aktivieren der Brandmeldeanlage | ||
| GAS-Wächter (GAS) | AUT | X | Gaswächter | |
| Gaslöschanlage Bedienstelle (Gas-Lösch EIN) | NAM | X | Bedienstelle der Gas-Löschanlage (Taster) | |
| Gasströmungswächter (GSW) | AM | Überwacht Gasfluss in Medienleitungen | ||
| Handmelder (NAM) | NAM | Manuelle Melder – Handdruckmelder | ||
| Handmelder gelb (HG) | NAM | Handmelder allgemein gelbe Kennzeichnung | ||
| Handmelder grau (HGr) | NAM | Handmelder allgemein grau gekennzeichnet | ||
| Handmelder grün (HGrü) | NAM | Handmelder allgemein grün gekennzeichnet | ||
| Handmelder Hausalarm (Hausalarm) | NAM | Löst manuell die Alarmierungseinrichtungen einer Brandwarnanlage aus | ||
| Handmelder orange (HOr) | NAM | Handmelder allgemein orange gekennzeichnet | ||
| Linienmelder Laser (LL) | AM | X | Linienmelder auf Basis Laserreflexion | |
| Meldergruppe (AM Gruppe) | AM | X | Automatische Melder – Meldergruppe | |
| Messuhr Allgemein (Mess) | AM | Messuhr ohne bestimmte Zuordnung | ||
| Multisensormelder (MS) | AM | X | Multisensormelder auf optisch-thermischer Basis (Mehrkriterienmelder) | |
| Multisensormelder Zwischenboden (MS ZB) | AM | X | Multisensormelder auf optisch-thermischer Basis (Mehrkriterienmelder) im Zwischenbodenbereich | |
| Multisensormelder Zwischendecke (MS ZD) | AM | X | Multisensormelder auf optisch-thermischer Basis (Mehrkriterienmelder) im Zwischendeckenbereich | |
| Not-Aus Gaslöschanlage (Not-Aus Gas) | NAM | Handmelder zur manuellen Deaktivierung der Gaslöschanlage | ||
| Notentriegelung (NOT-AUF) | NAM | Notentriegelung Türe | ||
| Objektmelder (AM Objekt) | AM | Automatischer Melder in einer Anlage/Einrichtung – Objektmelder | ||
| Optischer IR-Melder (IR-optisch) | AM | Automatischer IR-Melder auf Kamerabasis oder Flackerlicht | ||
| Pulverlöschanlage Bedienstelle (Pulverlösch EIN) | NAM | X | Bedienstelle der Pulver-Löschanlage (Taster) | |
| PV-Freischaltelement (PV-AUS) | NAM | Freischaltelement der Photovoltaikanlage (Taster) | ||
| Rauchansaugsystem (RAS) | AM | X | Optischer Melder eines Rauchansaugsystems | |
| RDA Handtaster (RDA NAM) | NAM | Manuelle Auslöseeinrichtung für die RDA | ||
| Rufanlage Taster (RA) | NAM | X | Rufanlagentaster für internen Notruf z.B. in Kliniken | |
| RWA-Bedienstelle (RWA-EIN) | NAM | Bedienstelle der Rauch- und Wärmeabzugsanlage (Taster) | ||
| Schaumlöschanlage Bedienfeld (Schaumlösch EIN) | NAM | X | Bedienstelle der Schaumlöschanlage (Taster) | |
| Spannungswächter (Spannung) | AM | Spannungswächter zur Überwachung von Spannungsabfällen in elektrotechnischen Anlagen und Einrichtungen | ||
| Sprinkleranlage Bedienstelle (Sprinkler EIN) | NAM | X | Bedienstelle der Sprinkleranlage (Taster) | |
| Sprühflutanlage Bedienstelle (Sprühflut EIN) | NAM | X | Bedienstelle der Sprühflutanlage (Taster) | |
| Störung (Error) | AM | System zum Abfangen und Melden technischer Störungen (z.B. Watchdog) | ||
| Strahlungsmesser (ZR) | AM | Zählrohr – Strahlungsmesser für Radioaktivität | ||
| Strömungsmelder/Flowmeter (FM) | AM | X | Zeigt kontinuierlichen Durchfluß einer Flüssigkeit an | |
| Strömungswächter/Flowindicator (FI) | AM | X | Flowindicator/Strömungswächter zur Strangüberwachung der Löschanlage | |
| Trennstelle Ladestation E-Mobilität (E-Trennstelle) | NAM | Last-Schaltelement zur Trennung von Ladestationen für E-Fahrzeuge | ||
| Türöffnungstaster (Tür-AUF) | NAM | Öffnungstaster für automatische Türen |
| Symbol | Name (Abkürzung) | Teil des Standardauslöseschemas | Standard Alarmzustand | Info |
|---|---|---|---|---|
| 3-Wege-Magnetventil (MV-3) | A -> B | 3-Wege Magnetventil mit manueller Rückstellung | ||
| Abgesetztes Bedienfeld (FBF-AB) | X | Ein | Weiteres Feuerwehrbedienfeld einer Brandmeldeanlage an Nebenstandort | |
| Abluft | X | Aus | Abluftventilator der Lüftungsanlage | |
| Absperreinrichtung Löschwasser (AB LW) | Zu | Automatisches Ventil zur Löschwasserrückhaltung | ||
| Absperrventil Hochwasserschutz (AB HW) | Zu | Automatisiertes Ventil an Ab-/Wasserleitungen im Hochwassereinzugsbereich | ||
| Aerosol-Löschanlage (Aerosol) | Ein | Löschanlage mit Löschpulver, das durch einen Treibsatz als Aerosol im Löschbereich eingebracht wird | ||
| Akustischer Signalgeber (AS) | X | DIN Signalton | Akustischer Signalgeber der Brandmeldeanlage | |
| Aufzug | X | Aus, Türen auf | Aufzugsanlage | |
| Autogastankstelle (LPG) | Aus | Tankstelle für Flüssiggas | ||
| Berieselungsanlage (Berieselung) | Ein | Automatische Berieselungsanlage | ||
| Blitzleuchte (Blitz) | X | Ein | Blitzleuchte zur Anzeige des Standorts des Feuerwehrschlüsseldepots | |
| Blitzleuchte (SL) | X | Ein | Blitzleuchte der Brandmeldeanlage | |
| Blitzleuchte Gasalarm (Blitz GAS) | Ein | Blitzleuchte Gasalarm der Gasversorgungsanlage | ||
| Brandmeldezentrale (BMZ) | X | Ein/Signalbearbeitung | Standort der Brandmeldezentrale | |
| Brandschutzklappe (BSK) | X | Zu | Brandschutzklappe | |
| Brandschutzrolladen (BS-Rolladen) | X | Zu | Brandschutzrolladen | |
| Brandschutztüre (BS-Tür) | X | Zu | Brandschutztüre | |
| Brandschutzvorhang (BS-Vorhang) | X | Zu | Brandschutz- oder Rauchschutzvorhang als raumabschließendes Bauteil | |
| BS-Tür feuerbeständig (BS-Tür EI 90) | X | Zu | Brandschutz-Tür feuerbeständig EI 90 | |
| BS-Tür feuerhemmend (BS-Tür EI 30) | X | Zu | Brandschutz-Tür feuerhemmend EI 30 | |
| BS-Tür hochfeuerhemmend (BS-Tür EI 60) | X | Zu | Brandschutz-Tür hochfeuerhemmend EI 60 | |
| CO-Warnleuchte (LB CO) | Ein | Lichtbalken mit Warnung vor CO | ||
| CO2 Absperrventil (CO2 AB) | Auf | Absperrventil CO2-Löschanlage | ||
| CO2-Löschanlage (CO2) | Ein | Automatische CO2-Löschanlage | ||
| Dichtschließende Tür (DS-Tür) | X | Zu | Türe dicht- und selbstschließend | |
| E-Ladestation (EMob) | Aus | Ladesäule oder Ladestation für Elektrofahrzeuge | ||
| EDV-Anlagen (EDV) | Aus/Speichern | EDV-Anlagen wie Server und IP-Verteiler | ||
| ELA Lautsprecher (ELA Speaker) | X | Ein | Elektroakustische Anlage Lautsprecher | |
| Elektroakustische Anlage (ELA) | X | Ein | Elektroakustische Anlage Zentrale | |
| Evakuierungsaufzug (EVAC) | Schlüsselbetrieb ab Evak-Bereich | Aufzug zur Evakuierung von Personen – KEIN FEUERWEHRAUFZUG | ||
| Fahrsteig (FS) | KEIN STANDARDALARMZUSTAND! | Fahrsteig zur horizontalen Personenbeförderung | ||
| Fahrtreppe | Soft-Stop | Fahrtreppe zur Personenbeförderung zwischen zwei Geschossen | ||
| Feuerschutzschiebetor (BS-Tor) | X | Zu | Feuerschutzschiebetor | |
| Feuerwehr-Bedienfeld (FBF) | X | Ein | Feuerwehr-Bedienfeld zur globalen Steuerung der Brandmeldeanlage | |
| Feuerwehr-Schlüsselschrank (FSSch) | X | Auf | Feuerwehr-Schlüsselschrank (Schranksystem für umfangreiche Schlüsselverwaltung) | |
| Feuerwehranzeigetableau (FAT) | X | Ein | Feuerwehranzeigetableaus zur Anzeige des Alarmstatus der Brandmeldeanlage | |
| Feuerwehraufzug (FW-Aufzug) | X | Ein | Feuerwehraufzug | |
| Feuerwehrente (FWE) | X | Quietscht | Quietschente Feuerwehr für Verzweiflungstaten als Platzhalter | |
| Feuerwehrstromversorgung (FW-Strom) | Ein | Automatische Umschaltung für Einspeisung Feuerwehrstrom | ||
| Fluchtweg Links (FW Links) | Ein | Fluchtweg Links | ||
| Fluchtweg Links Oben (FW Links Oben) | Ein | Fluchtweg Links Oben | ||
| Fluchtweg Links Unten (FW Links Unten) | Ein | Fluchtweg Links Unten | ||
| Fluchtweg Oben (FW Oben) | Ein | Fluchtweg Oben | ||
| Fluchtweg Rechts (FW Rechts) | Ein | Fluchtweg Rechts | ||
| Fluchtweg Rechts Oben (FW Rechts Oben) | Ein | Fluchtweg Rechts Oben | ||
| Fluchtweg Rechts Unten (FW Rechts Unten) | Ein | Fluchtweg Rechts Unten | ||
| Fluchtweg Unten (FW Unten) | Ein | Fluchtweg Unten | ||
| Förderanlagenabschluß (FA) | Zu | Einrichtung zur Brandschutztechnischen Trennung von Förderanlagen | ||
| Förderband (FB) | Aus | Einrichtung zum Transport von Waren oder Gegenständen | ||
| FSD | X | Auf | Feuerwehrschlüsseldepot | |
| Gasalarm Gasversorgung (GAS GV) | Ein | Warnleuchte der Gasversorgung mit Klartextanzeige „Gasalarm“ | ||
| Gasalarm-Leuchte (GAS!) | Ein | Warnleuchte mit Klartextanzeige „GASALARM“ | ||
| Gasentnahme Argon (Ar) | Zu | Automatisches Gasentnahmeventil der Gasversorgungsanlage | ||
| Gasentnahme Chlor (Cl) | Zu | Automatisches Gasentnahmeventil der Gasversorgungsanlage | ||
| Gasentnahme CO2 (CO2) | Zu | Automatisches Gasentnahmeventil der Gasversorgungsanlage | ||
| Gasentnahme Druckluft (Druckluft) | Zu | Automatisches Gasentnahmeventil der Gasversorgungsanlage | ||
| Gasentnahme Sauerstoff (O2) | Zu | Automatisches Gasentnahmeventil der Gasversorgungsanlage | ||
| Gasentnahme Stickstoff (N2) | Zu | Automatisches Gasentnahmeventil der Gasversorgungsanlage | ||
| Gasentnahme Wasserstoff (H2) | Zu | Automatisches Gasentnahmeventil der Gasversorgungsanlage | ||
| Gebäudeautomation (GA) | X | Notprogramm Ein | Zentrale der Gebäudeautomation | |
| Gebäudeautomation Regeltechnik (GA RT) | Notprogramm Ein | Steuernde Komponenten der Gebäudeautomation | ||
| Gebäudefunk (BOS) | X | Ein | Zentrale der BOS-Gebäudefunkanlage | |
| Gebäudefunk Bedienfeld (BOS Bed.) | X | Ein | Bedienfeld der BOS-Gebäudefunkanlage | |
| HDWN-Löschanlage (HDWN) | Ein | Hochdruckwassernebellöschanlage | ||
| Hochwasserpumpe (HWP) | Ein | Pumpe zum automatischen Abpumpen von Wasser | ||
| Hochwassersperre (HS A) | Zu | Automatische Sperre zum Hochwasserschutz | ||
| Hupe CO2 (H CO2) | X | Ein | Elektronische Hupe der Gaslöschanlage | |
| Hupe HDWN (H HDWN) | Ein | Hupe zur Kennzeichnung des ausgelösten Löschbereichs | ||
| Hupe pneumatisch (H PN) | X | Ein | Pneumatisch betriebene Hupe der Gaslöschanlage | |
| Hupe PULVER (H PULVER) | Ein | Akustischer Signalgeber der Pulverlöschanlage | ||
| Hupe Schaumlöschanlage (H Schaum) | Ein | Hupe zur Kennzeichnung des ausgelösten Löschbereichs | ||
| Hupe Sprinkler (H SP) | Ein | Elektronische Hupe zur Kennzeichnung des ausgelösten Löschbereichs | ||
| Hupe Sprühwasser (H Sprüh) | Ein | Hupe zur Kennzeichnung des ausgelösten Löschbereichs | ||
| Kassen-Anlagen (Kasse) | Schließen/Speichern | Kassen-Anlagen | ||
| Klimagerät (Split-Anlage) (Cool) | Aus | Einzelklimagerät als Split-Gerät zur Raumkühlung | ||
| Lautsprecher Sprachalarmierung (Lautsprecher SAA) | X | Ansage | Lautsprecher der Sprachalarmierungsanlage | |
| Lichtrufanlage (LR) | Ein (Farbe) | Leuchtanzeige für Personenruf | ||
| Lichtrufanlage Balkenanzeige (LB) | Ein (TEXT) | Leuchtanzeige für Lichtrufanlage mit Klartext als Balken | ||
| Löschwasser Druckerhöhungspumpe (LW-Druckerhöhung) | Ein | Druckerhöhung für LW-Versorgung | ||
| Löschwasserpumpe (LW-Pumpe) | Ein | Löschwasserpumpe zur internen Wasserversorgung | ||
| Löschwasserrückhaltung (LWR A) | X | Zu | Automatische Einrichtung zur Löschwasserrückhaltung | |
| Luftschleier (LS) | X | Aus | Luftschleier für Eingangszonen | |
| Lüftung | X | Aus | Lüftungsanlage | |
| Lüftungsaggregat allgemein (Lüfter) | X | Aus | Lüftungsaggregat allgemein | |
| Monitor | Textanzeige | Brandmeldeanzeige auf Monitor(en) | ||
| MRA Druckregelklappe (MRA DK) | X | Auf (dynamisch) | Motorisch gesteuerte Druckregelklappe der maschinellen Entrauchung | |
| MRA Entrauchungsklappe (MRA EK) | X | Auf | Elektromechanische Klappe die im Entrauchungsfall geöffnet wird. | |
| MRA Ventilator (MRA V) | X | Ein | Ventilator der maschinellen Entrauchungsanlage | |
| MRA-Zuluft (MRA-Zu) | X | Auf | Automatische Zuluftöffnung der Rauch- und Wärmeabzugs-Anlage | |
| Multimedia-Station (MM) | X | Aus | Multimedia-Station zum Anzeigen/Abspielen von multimedialen Informationen/Werbung etc. | |
| Notausstieg durch Scheibe (Notausstieg 1) | Ein | Notausstieg durch Scheibe | ||
| Notausstieg mit Fluchtleiter (Notausstieg 2) | Ein | Notausstieg mit Fluchtleiter | ||
| NRA-Abzug (NRA) | Auf | Natürliche Rauch- und Wärmeabzugs-Anlage NRA (RWA) | ||
| Pager | Textanzeige | Stiller Alarm per Pager oder SMS | ||
| Personenvereinzelungsanlage (PVA) | Auf | Schleuse für Personen zur Zugangsbeschränkung in Gebäude, Anlagen oder Einrichtungen | ||
| Projektionstechnik (PT) | X | Aus | Wiedergabetechnik für audiovisuelle Darbietungen | |
| Pulverlöschanlage | Ein | Automatische Pulverlöschanlage | ||
| PV-Abschaltung (PV-Aus) | Aus | Zentrale Abschaltung Photovoltaik-Anlage | ||
| Rauchschutzklappe (RSK) | X | Zu | Automatische Absperreinrichtung einer Lüftungsanlage zur Vermeidung von Rauchverschleppung ohne Feuerwiderstand. | |
| Rauchschutztüre (RS-Tür) | X | Zu | Rauchschutztüre | |
| RDA Abströmklappe (RDA Ab) | X | Auf | Abströmklappe z.B. als Lichtkuppel für RDA, normalerweise in Kombination mit einer Druckregelklappe | |
| RDA Bypassklappe (RDA By) | X | Auf (dynamisch) | Motorgesteuerte Bypassklappe am Entrauchungsschacht einer RDA | |
| RDA Druckregelklappe (RDA DRK) | X | Auf (dynamisch) | Klappen zum schnellen Einregeln des Drucks von RDA-Anlagen im Treppenraum | |
| RDA Entrauchungsklappe (RDA EK) | Auf | Angesteuerte Klappe der Entrauchungsöffnungen einer RDA | ||
| RDA Entrauchungsventilator (RDA EV) | X | Ein | Heißrauch-Entrauchungsventilator einer RDA zur Unterstützung der Entrauchung über Abzugsschacht | |
| RDA Zuluftsteuerung (RDA Zu) | X | Auf (dynamisch) | Regelklappe für die Steuerung der Zuluft einer RDA | |
| RDA Zuluftventilator (RDA ZV) | X | Ein | Zuluftventilator als Druckerzeuger der RDA | |
| Regalroboter (RR) | Ruheposition | Anlage zur automatisierten Bestückung von Regalen | ||
| Rettungsausstieg Feuerwehr (RW-Ausstieg) | Ein | Rettungsausstieg über Drehleiter der Feuerwehr | ||
| Rettungsweg Links (RW Links) | Ein | Rettungsweg Links | ||
| Rettungsweg Rechts (RW Rechts) | Ein | Rettungsweg Rechts | ||
| Roboter (RB) | X | Aus | Stationärer Montage- oder Packroboter | |
| Rolltor | X | Auf | Rolltor | |
| Rückhaltepumpe (LöRü) | Ein | Pumpe zum automatischen Umpumpen von Löschwasser | ||
| Sammelstelle | Ein | Sammelstelle | ||
| Schaumlöschanlage | Ein | Automatische Schaumlöschanlage | ||
| Schaumlöschanlagen-Glocke (Schaum) | Ein | Hydraulisch betriebene Glocke der Schaumlöschanlage | ||
| Schiebetür | X | Auf | Schiebetür | |
| Schranke | Auf | Schrankenanlage | ||
| Sektionaltor | X | Auf | Sektionaltor | |
| Sicherheitsbeleuchtung (SiBe) | Ein | Sicherheitsbeleuchtung | ||
| Sicherheitsstrom (SV) | X | Ein | Sicherheitsstromversorgung | |
| Signalsäule 2 Farben (Sig 2) | Farbe ### | Signalsäule an technischen Anlagen mit 2 Farben | ||
| Signalsäule 3 Farben (Sig 3) | Farbe ### | Signalsäule an technischen Anlagen mit 3 Farben | ||
| Signalsäule 5 Farben (Sig 5) | Farbe ### | Signalsäule an technischen Anlagen mit 5 Farben | ||
| Sonnenschutz | X | Auf | Sonnenschutz | |
| Sprachalarmierung Zentrale (SAA) | X | Gesprochene Alarmansage | Zentrale der Sprachalarmierungsanlage für Alarmierungen mit Klartext oder Ansagen | |
| Sprinkler-Glocke (Sprinkler) | Ein | Hydraulische Alarmglocke des Sprinklersystems | ||
| Sprinkleranlage (Sprinkler) | Ein | Automatische Brandbekämpfungsanlage | ||
| Sprinklerzentrale | Ein | Automatische Sprinklerzentrale | ||
| Sprühflutanlage | Ein | Automatische Sprühflutanlage | ||
| Sprühwasser-Glocke (Sprühwasser) | Ein | Hydraulisch betriebene Glocke der Sprühwasserlöschanlage | ||
| Stationärer Werfer | Ein | Stationärer Werfer | ||
| Staueinrichtung Automatisch (STAU) | X | Zu | Automatische Einrichtung zum Aufstauen von Löschwasser | |
| Steuerflasche CO2 (SF CO2) | Auf | Angesteuertes Ventil der Steuerflasche, welche die Auslösung der Gaslöschanlage initiiert | ||
| STOP | Ein | STOP | ||
| Systemtrenner Druckerhöhung FK5 (ST DH FK5) | X | Auf | Systemtrenner für Druckerhöhungsanlage zur Trennung von Trinkwasser und Löschwasser | |
| Systemtrenner FK5 (ST FK5) | Auf | Systemtrenner zwischen Trinkwasser- und Löschwasseranlagen, geeignet zum Trennen der Flüssigkeitskategorie 5 | ||
| Systemtrenner FK5 HDWN (ST HDWN) | Auf | Systemtrenner zwischen Trinkwasser und Löschwasser FK5 | ||
| Systemtrenner Schaum-Löschanlage FK5 (ST Schaum) | Auf | Systemtrenner zwischen Trinkwasser und Löschwasser FK5 | ||
| Systemtrenner Sprinkler FK5 (ST SP) | Auf | Systemtrenner zwischen Trinkwasser und Löschwasser FK5 | ||
| Systemtrenner Sprühwasserlöschanlage FK5 (ST Sprüh) | Auf | Systemtrenner zwischen Trinkwasser und Löschwasser FK5 | ||
| Taktiles Alarmsystem (TA) | X | Ein | Taktiles Alarmsystem zur Alarmierung von hörgeschädigten Personen | |
| Tankstelle (TS) | Aus | Tankstelle für Kraftstoffe auf Mineralölbasis | ||
| Telefon (Fon) | Läuten mit Textansage | Stiller Alarm per automatischem Telefonanruf | ||
| Treibmittelflasche (TM) | Auf | Angesteuerte Gasflasche mit Ventil, die das Treibmittel für das Löschpulver ausstößt | ||
| Türe allgemein (Türe allg.) | Auf | Raumabschließende Türe allgemein ohne Brandschutzanforderung | ||
| Übertragungseinheit (ÜE) | X | Ein | Übertragungseinheit (Anbindung an ständig besetzte Stelle) | |
| Ventil Druckerhöhung (V DH) | X | Auf | Angesteuertes Ventil der Druckerhöhungsanlage | |
| Ventil Gasversorgung AUF (V Gas AUF) | Auf | Automatisches Ventil der Gasversorgungsanlage mit sicherem Betriebszustand AUF | ||
| Ventil Gasversorgung ZU (V Gas ZU) | Zu | Automatisches Ventil der Gasversorgungsanlage mit sicherem Betriebszustand ZU | ||
| Ventil HDWN-Anlage (V HDWN) | Auf | Hupe zur Kennzeichnung des ausgelösten Löschbereichs | ||
| Ventil Löschwasserzufuhr (V LW) | Auf | Automatisches Ventil für Löschwasserzufuhr (kein Schwimmerventil) | ||
| Ventil Schaumlöschanlage (V Schaum) | Auf | Hupe zur Kennzeichnung des ausgelösten Löschbereichs | ||
| Ventil Sprinkleranlage (V Sprinkler) | Auf | Automatisches Ventil der Sprinkleranlage | ||
| Ventil Sprühwasserlöschanlage (V Sprüh) | Auf | Hupe zur Kennzeichnung des ausgelösten Löschbereichs | ||
| Videoüberwachung (Video) | X | Ein/Speichern | Videoüberwachungsanlage Kamera | |
| Volumenstromregelklappe (VK) | X | Ein (dynamisch) | Motorisierte Regelklappe zur Einsteuerung des Volumenstroms | |
| Wärmetauscher (WT) | X | Aus | Lüftungseinheit mit Wärmetauscher als Einzelgerät | |
| Warnleuchte CO (CO-Warn) | Ein | Warnleuchte Kohlenmonoxid-Warnung | ||
| Wasserstofftankstelle (H2) | Aus | Wasserstofftankstelle für KFZ | ||
| Zuluft | X | Aus | Zuluftventilator der Lüftungsanlage | |
| Zuluftöffnung NRA automatisch (NRA ZU) | X | Auf | Automatisch arbeitende Zuluftöffnung für RWA (NRA) | |
| Zutrittskontrolle | Auf | Zutrittskontrolle oder Vereinzelungsanlage |
Öffnet ein Fenster, um allgemeine Projekteigenschaften einzugeben.
Zeigt eine Übersicht über das aktuelle Projekt in einem Fenster an.
Legt sofort eine Kopie des aktuellen Projektstands als Sicherheitskopie neben der Projektdatei an.
Schließt das aktuelle Projekt und kehrt zum „Willkommen“-Fenster zurück.
Schließt das aktuelle Projekt und beendet telani.
Öffnet das „Einstellungen“-Fenster.
Hinweise zu den letzten Updates.
Öffnet ein Fenster mit Hilfeseiten, auf denen Sie Lösungen zu häufigen Fragen finden.
Öffnet das „Willkommen“-Fenster, das bei der Anlage eines Projekts angezeigt wurde, erneut.
Durch Klick auf diesen Button können Sie uns eine E-Mail mit Fragen, Problemen oder anderen Anliegen schicken.
Öffnet das „Über-telani„-Fenster, auf dem Sie die aktuelle Versionsnummer sowie Informationen zu verwendeten Komponenten von Drittanbietern finden.
Schneidet eine Quelle (Sensor) oder Senke (Aktor) aus, um diese mit „Einfügen“ in einem anderen Geschoss zu platzieren.
Kopiert die ausgewählte Quelle (Sensor) oder Senke (Aktor) in die Zwischenablage, damit sie mit „Einfügen“ dupliziert werden kann.
Einfügen einer vorher kopierten oder ausgeschnittenen Quelle (Sensor) oder Senke (Aktor).
Öffnet ein Fenster, um neue Geschosse anzulegen, umzubenennen, zu löschen oder Pläne einzulesen.
Öffnet das „Eigenschaften“-Fenster für den aktuell ausgewählten Gegenstand.
Markiert das ausgewählte Element mit einem Stern oder entfernt die Markierung eines bereits ausgewählten Elements wieder.
Wechselt in den „Verknüpfen“-Modus, um von der aktuell ausgewählten Quelle (Sensor) oder Senke (Aktor) aus Verknüpfungen anzulegen.
Verschiebt das ausgewählte Element in die Schublade.
Löscht den aktuell ausgewählten Gegenstand.
Öffnet die Senken-Seitenleiste (Aktoren-Seitenleiste), um eine Senke auf den Plan zu ziehen.
Öffnet die Quellen-Seitenleiste (Sensor-Seitenleiste), um eine Quelle auf den Plan zu ziehen.
Startet das Zeichnen eines neuen Auslösebereichs. Erste Ecke per Klick auf den Plan setzen.
Öffnet das Fenster des Symbol-Designers um einen benutzerdefinierten Quellen- (Sensor-) oder Senkentypen (Aktortypen) zu erstellen.
Öffnen das Suchmenü rechts oben, um Quellen (Sensoren) und Senken (Aktoren) leichter zu finden.
Öffnet den Bereich „Anlagen“ in der Seitenleiste Hier können Anlagen erstellt, ausgewählt und bearbeitet werden.
Öffnet ein Fenster mit weiteren Quellen (Sensoren) und Senken (Aktoren), die zum Projekt hinzugefügt werden können.
Zeigt eine Schublade, in der Quellen (Sensoren) und Senken (Aktoren) zwischengelagert werden können, an.
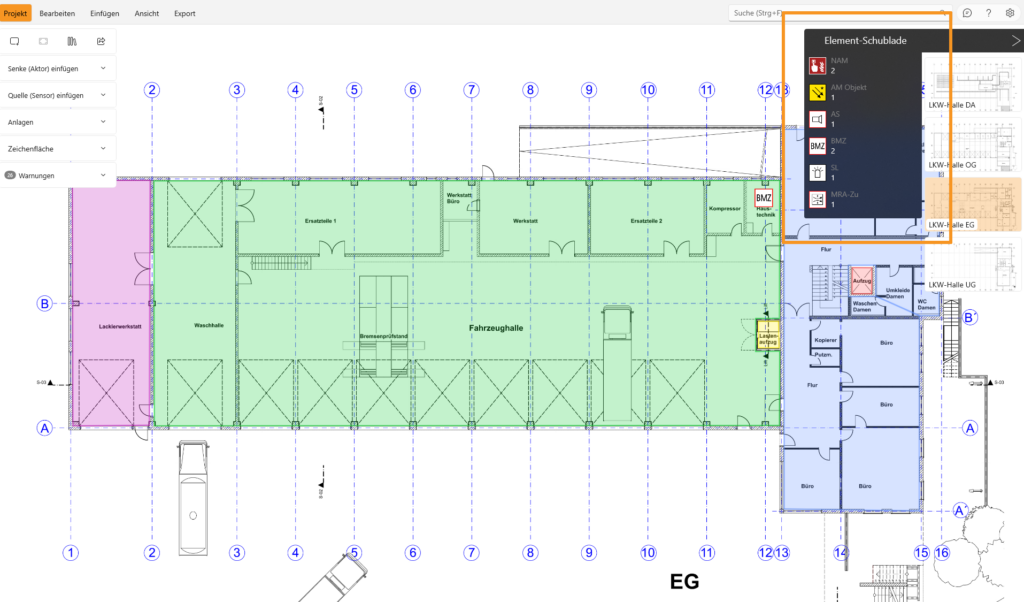
Öffnet ein Fenster, in dem alle Quellen (Sensoren) und ihre Eigenschaften aufgelistet sind, um schnell Änderungen vornehmen zu können.
Öffnet ein Fenster, in dem alle Senken (Aktoren) und ihre Eigenschaften aufgelistet sind, um schnell Änderungen vornehmen zu können.
Öffnet ein Fenster mit einer Auflistung aller Auslösebereiche.
Liste aller markierten Elemente anzeigen.
Zeigt die Namen der Quellen (Sensoren) und Senken (Aktoren) auf dem Plan an.
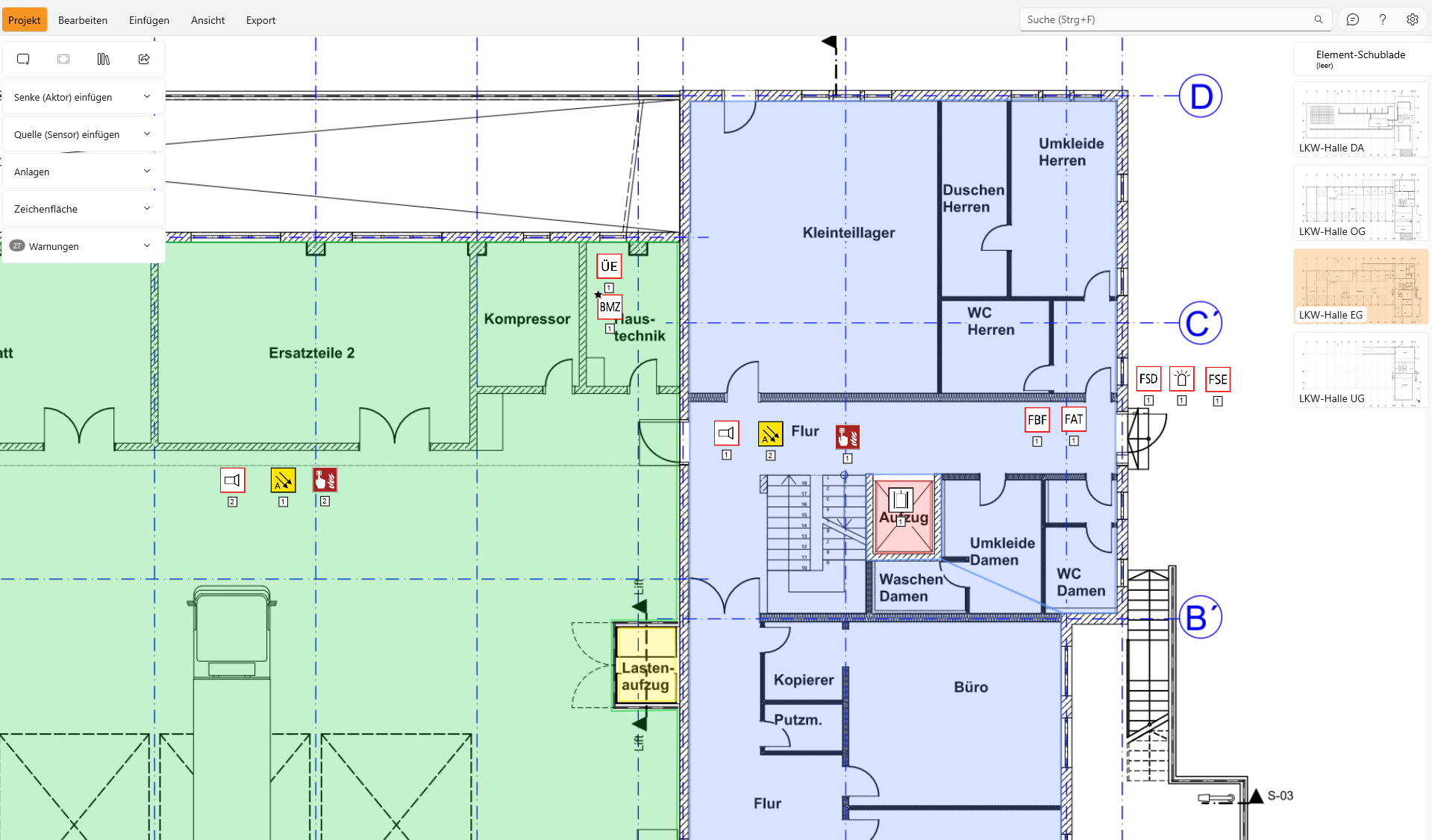
Zeigt den Plan in einer für telani optimierter Ansicht in Graustufen an.
Zeigt oben links im Plan eine Legende der Auslösebereich an.
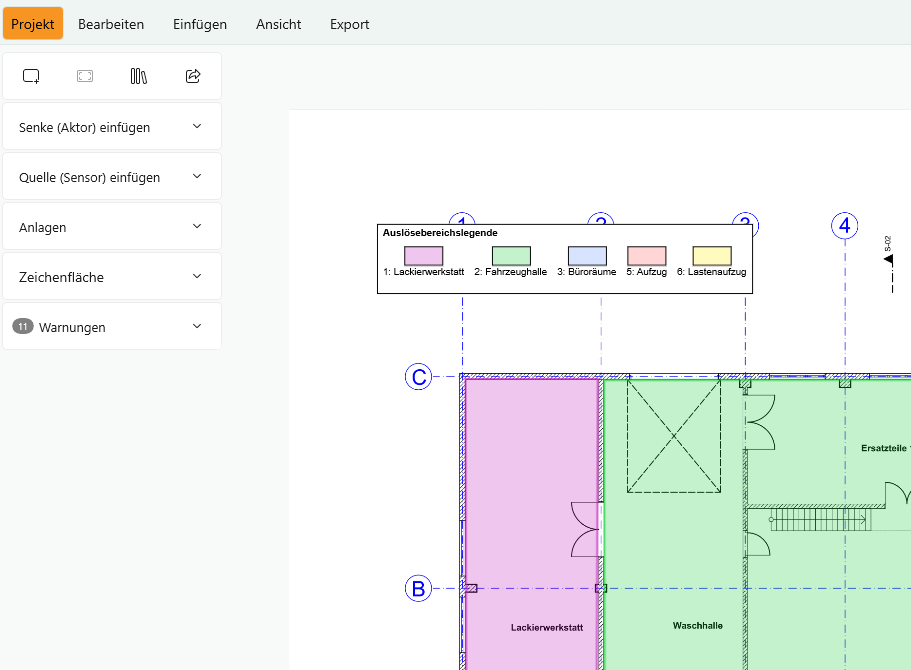
Zeigt unten rechts im Bildschirm Pfeil- und Zoomtasten zur vereinfachten Navigation, v.a. im Tablet-Modus von Laptops.
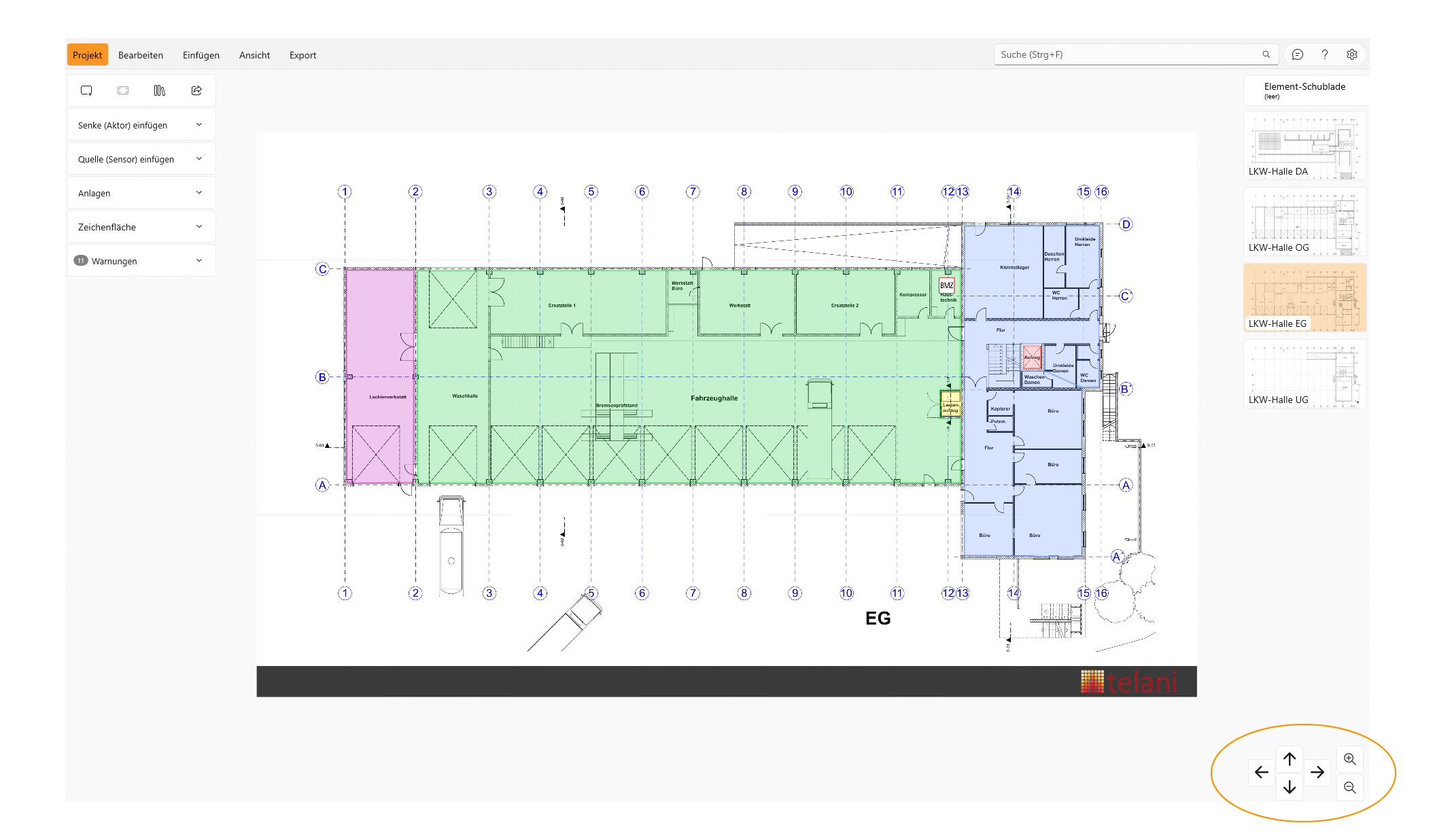
Zentriert die Planansicht auf die aktuell ausgewählte Quelle (Sensor) oder Senke (Aktor).
Hebt die aktuelle Auswahl von Auslösebereich, Quelle (Sensor) oder Senke (Aktor) auf.
Öffnet ein Fenster, in dem verschiedene tabellarische Exporte gewählt werden können.
Exportiert die Pläne zum aktuellen Matrix-Stand als PDF.
Größere Gebäude oder Anlagen sind heutzutage immer häufiger mit Brandmelde- oder anderen sicherheitstechnischen Anlagen ausgestattet. Diese Anlagen steuern Bauteile und Komponenten, die im Brand- oder Gefahrenfall dafür sorgen sollen, dass Menschen schnell und sicher evakuiert werden und gleichzeitig die Feuerwehr direkt alarmiert wird.
Zusätzlich können Brandmeldeanlagen aber auch weitere Aktionen auslösen um einen Brand einzudämmen, ihn zu löschen und eine Gebäudeevakuierung einzuleiten. So können zum Beispiel Schächte und Türen geschlossen werden, damit sich der Rauch nicht im ganzen Gebäude verteilt. Gleichzeitig können Fluchtwege gezielt geöffnet werden.
Bei der Planung müssen Brandschutzplaner:innen sich folglich genau überlegen, zu welcher Quelle (Sensor) welche Senken (Aktoren) auslösen sollen.
In einem mittelmäßig komplexen Gebäude kann dies schnell mehrere 10.000 Verknüpfungsmöglichkeiten umfassen.
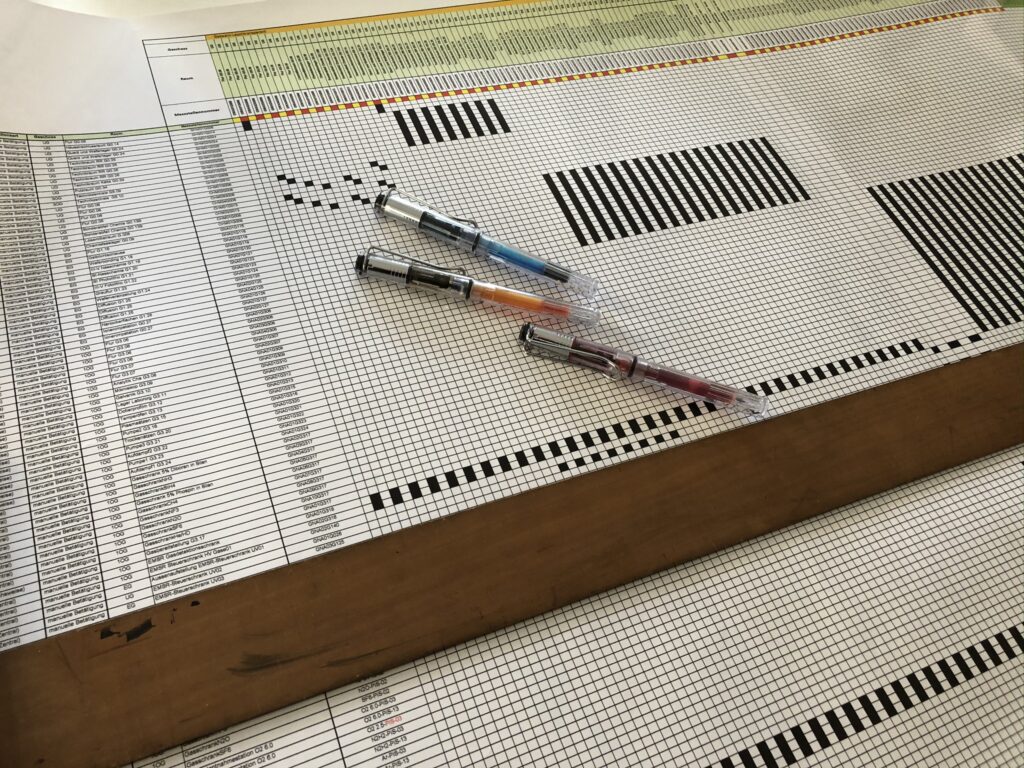
Dieser Prozess wird traditionell mit wandgroßen Tabellen durchgeführt, die mit einem Tabellenkalkulationsprogramm oder einfachen Datenbanken erstellt werden. Die Ingenieure und Ingenieurinnen müssen sich dann vorstellen, wo eine Quelle (Sensor) liegt und in der Folge in der Tabelle alle sinnvollen Verknüpfungen für diese Quelle markieren.
Dies wird aber mit steigender Komplexität der Aufgaben und Anzahl der Steuerungen immer schwieriger und unübersichtlicher.
In derart komplexen Darstellungen ist es nahezu unmöglich Fehler überhaupt zu entdecken. Und selbst wenn eine Quelle gar nichts auslöst, ist dies nur sehr schwer zu erkennen.
Da der Mensch eher in der Lage ist, über visuelle Wahrnehmung und graphische Darstellung komplexe Zusammenhänge zu erkennen als über rein logische Verknüpfungen in Tabellen, lag es nahe, eine Oberfläche zu entwickeln, die genau diese Verknüpfungen graphisch abbildet und den Bearbeiter zudem bei der Fehlersuche und Optimierung unterstützt.
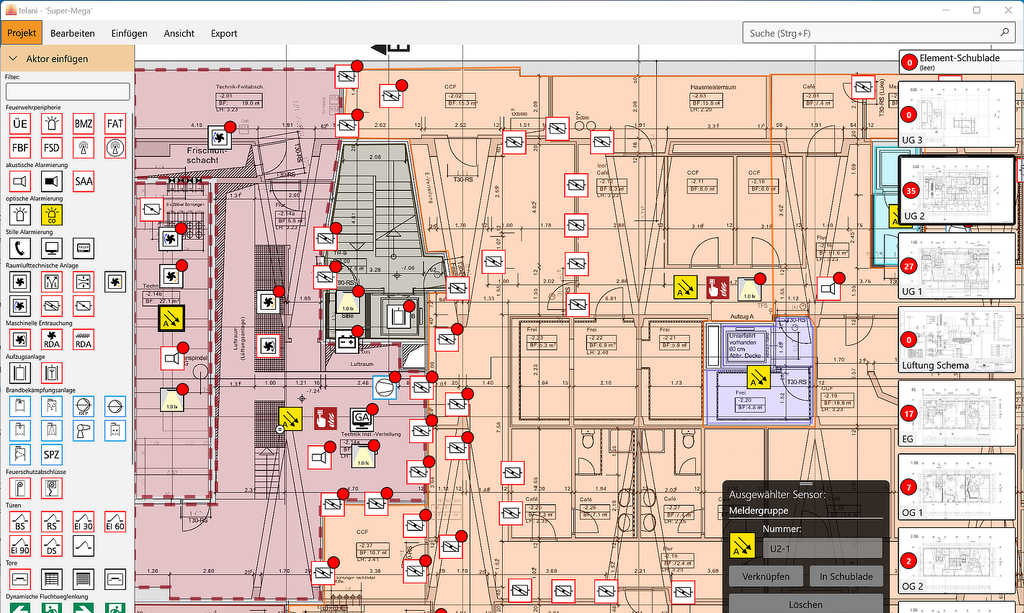
Pläne des Gebäudes werden in die telani-Software geladen und darauf dann Symbole für Senken (Aktoren) und Quellen (Sensoren) direkt dort im Plan platziert, wo sie sich im Objekt befinden oder geplant sind.
Einen Teil der Verknüpfungen dieser Senken und Quellen nimmt das Programm schon beim Einfügen auf Basis normenkonformer Verknüpfungsstandards vor. Änderungen und individuelle Anpassungen sind dabei jederzeit möglich. Benutzer:innen können durch einfaches Anklicken der Symbole auf dem Plan weitere Verknüpfungen selber erstellen oder diese bei Bedarf auch wieder entfernen.
Wird in der Software eine virtuelle Quelle (Sensor) ausgewählt, kann man direkt auf dem Plan sehen und nachvollziehen, welche Senken (Aktoren) ausgelöst werden bzw. umgekehrt, da die Verknüpfungen direkt visualisiert werden.
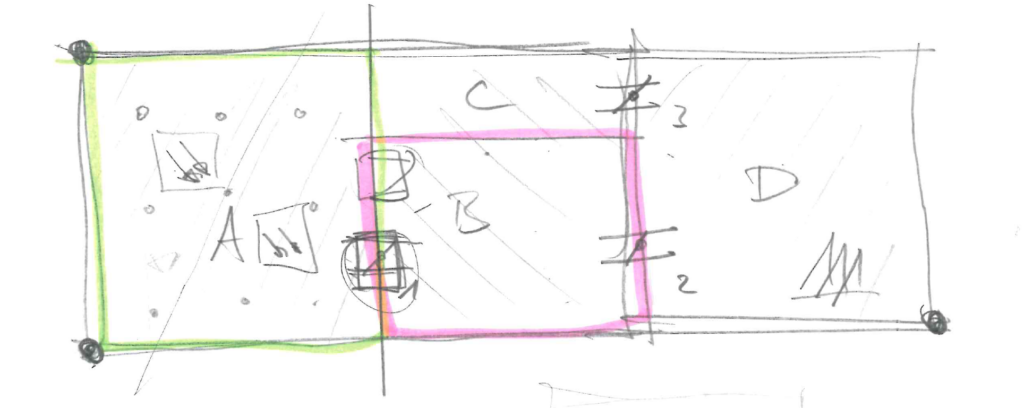
Zusätzlich lässt sich das Gebäude in verschiedene Brandschutzzonen einteilen, Diese können ebenfalls über grafische Eingabe definiert und direkt auf dem Bildschirm angezeigt werden. Das Programm erlaubt zudem die objektorientierte Eingabe weiterer wichtiger Informationen über alle beteiligten Komponenten.
telani überprüft dabei wichtige Regeln automatisch im Hintergrund, zum Beispiel ob eine Brandschutztür auch tatsächlich angesteuert wird. Ist dies nicht der Fall, so wurde diese Schaltfunktion bei der Eingabe wahrscheinlich vergessen.
Hier unterstützt telani die Fachleute bei der Eingabe mit entsprechenden Prüfalgorithmen.
Derart komplexe Brand- oder Gefahrenmeldesysteme mit ihrer Peripherie müssen in der Regel nach VDI 6010 von Sachverständigen entweder vollständig oder mindestens teilweise bei der Abnahme und Wartung getestet werden. Für die hier geforderten Wirkfunktionsprüfungen und Vollprobetests werden Prüfbücher erforderlich, die durch telani automatisch mit wenigen Klicks erstellt werden können. Durch die Verwendung dieser Prüfbücher wird der Prüfvorgang deutlich vereinfacht und beschleunigt.
telani unterstützt bei der Planung von Brand- oder Gefahrenfallsteuerungen aktiv die Erstellung der Steuermatrizen, durch visuell dargestellte Verknüpfungen zwischen Sensoren (Quellen), wie z.B. Brandmeldeeinrichtungen, und Aktoren, (Senken) wie z.B. Alarmierungs- oder Absperreinrichtungen.
Zudem unterstützt telani bei der Suche nach fehlerhaften Verbindungen oder dem Erstellen von komplexen Verbindungsstrukturen.
telani ist ein Expertensystem. D.h., die Software unterstützt Expert:innen, jedoch ersetzt sie diese in keinem Fall und zu keinem Zeitpunkt.
telani dient Expert:innen, die ein fundiertes Grundwissen zur Thematik haben, als wirksames und effizientes Instrument, sowohl zur schnellen Erstellung und Überprüfung von Brand- oder Gefahrenfallsteuerungen.