4.4 Auslösebereiche
telani Concept erlaubt 2 Auslösebereiche pro Geschoss. Ist das Maximum an zulässigen Auslösebereichen verwendet, sind das Symbol „Auslösebereich“ in der linken Seitenleiste (siehe Abb.20) und der Menübefehl Einfügen | Auslösebereich ausgegraut.
Um umfangreichere sSK mit mehreren, editierbaren, sowie auch über mehrere Geschosse hinweg zusammenfassbaren Auslösebereichen zu erstellen, können Sie jederzeit auf telani Next upgraden.
4.4.1 Erstellen eines neuen Auslösebereichs
Sie können Auslösebereiche auf verschiedene Weise hinzufügen:
- Über das Menü „Einfügen | Auslösebereich“
- Mit der Tastenkombination „Strg + B“
- Durch Klicken auf das Auslösebereichssymbol in der oberen linken Ecke (siehe Abb.20)
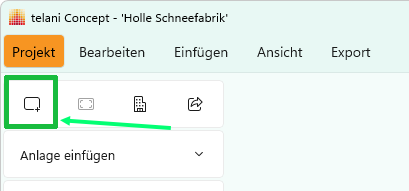
Auslösebereiche können – vereinfacht gesagt – grundsätzlich auf zwei Arten erstellt werden:
- Freiflächen: Platzieren Sie nacheinander einzelne Punkte an die gewünschten Ecken in Ihrem Plan und bestätigen Sie am Ende mit .
- Rechtecke: Klicken Sie zwei gegenüberliegende Eckpunkte bei gedrückter Shift-Taste an.
- Erstellen Sie jederzeit neue Eckpunkte durch einen Klick auf die Plus-Symbole zwischen zwei bestehenden Eckpunkten.
- Verschieben Sie die Eckpunkte nachträglich mittels Drag & Drop, um sie ggf. präziser zu platzieren.
- Fehlerhafte oder überzählige Eckpunkte können durch einen Rechtsklick auf dem jeweiligen Eckpunkt und Auswahl von Eckpunkt löschen gelöscht werden.
4.4.2 Auslösebereiche bearbeiten
Auslösebereiche sollten im Eigenschaftenfenster im Feld Kurzname/Nummer unbedingt eindeutig benannt werden!
Zusätzlich empfiehlt es sich auch noch eine genauere Beschreibung einzugeben.
Zur besseren Erkennbarkeit können die Auslösebereiche anschließend durch Klick auf das Farbfeld im Eigenschaftenfenster individuell eingefärbt werden. Sie können wählen zwischen
- frei zu definierenden Farben,
- vordefinierten Farbpaletten und
- RGB-Werten-, HSL-Werten- bzw. Hex-Code-basierten Farben.
4.4.3 Auslösebereiche kopieren und einfügen
Sind mehrere identische Geschosse vorhanden, kann ein Auslösebereich einfach kopiert, geschossübergreifend eingefügt und bei Bedarf über die im Flächenschwerpunkt des Auslösebereichs liegende Griffmarkierung (siehe Abb. 23) passgenau verschoben werden.
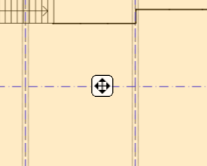
Wählen Sie den zu kopierenden Auslösebereich durch Anklicken aus und
- drücken Sie die Shortcuts „Strg+C“ und „Strg+V“ zum Kopieren bzw. Einfügen, oder
- wählen Sie im Rechtsklick-Menü „Kopieren“ und danach im Rechtsklick-Menü „Einfügen“, oder
- navigieren Sie im Menü zu Bearbeiten | Kopieren und dann zu Bearbeiten | Einfügen.
4.4.4 Auslösebereiche – Weitere Eigenschaften
Markieren Sie einen Auslösebereich, um unter im Eigenschaftenfenster des Auslösebereichs ebenfalls
- den Kurznamen zu editieren,
- die Beschreibung, Farbe und Warnungen des Auslösebereichs zu verändern bzw. abzuarbeiten,
- Kommentare hinzuzufügen und
- eine Prüfbuch-Vorschau für diesen Auslösebereich zu entnehmen.
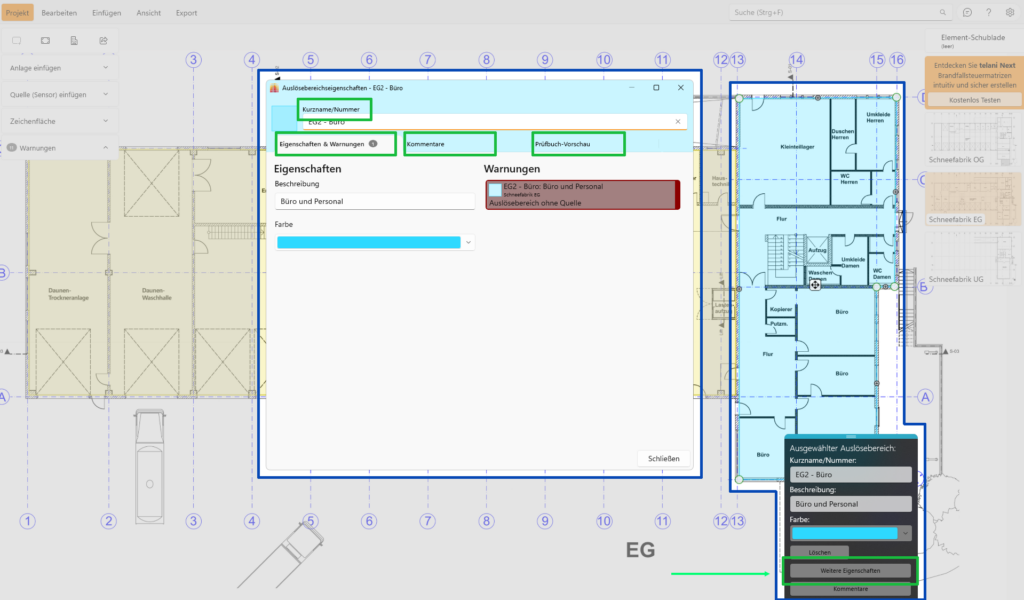
4.4.5 Bearbeiten der Warnungen
Abschließend kann die Warnungsliste in der linken Seitenleiste auf doppelte Namen hin überprüft werden. Generell empfiehlt es sich jedoch, Auslösebereich sorgfältig anzulegen und zu benamen und die „Warnungen“-Liste erst am Ende der Erstellung eines sicherheitstechnischen Steuerungskonzeptes abzuarbeiten.
Mehr Hinweise zu „Warnungen“ finden Sie unter Punkt 4.8.
https://help.telani.net/fortgeschrittene-themen/erweiterte-ausloesebereichs-formen/
*Link öffnet in einem neuen Tab!
Weiter zu „Anlagen„
telani Concept – Stand 04/2025, telani ist eine eingetragene und geschützte Marke