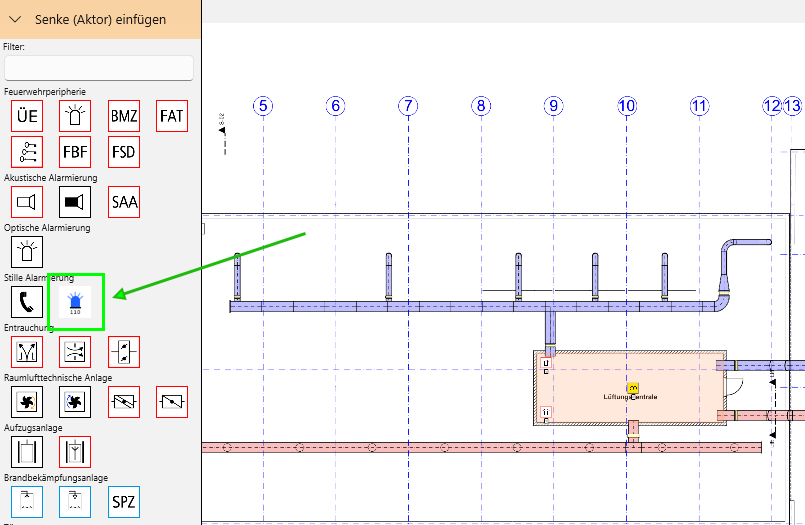Neben einer großen Anzahl an bereits vordefinierten Quellen (Sensoren) und Aktoren (Senken) können Sie jederzeit eigene Elemente anlegen und definieren.
Klicken Sie dazu auf .
Im darauffolgenden Fenster werden alle nötigen Angaben zu dem neuen Element gemacht und mit bestätigt.
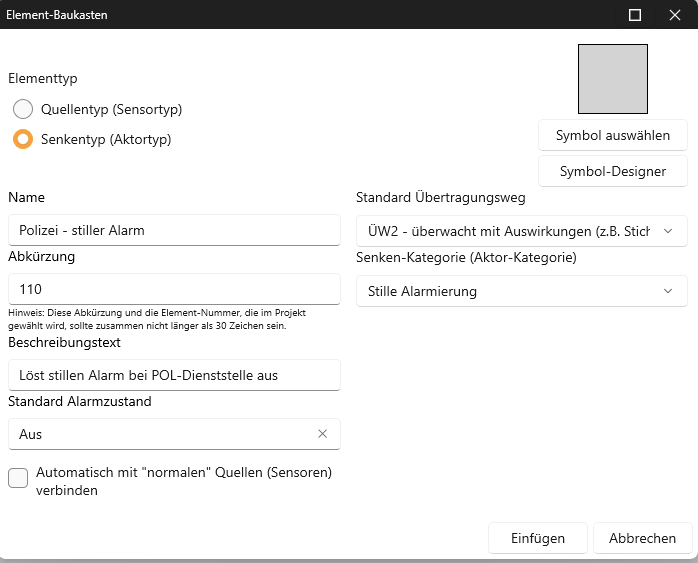
Ein passendes Symbol wählen Sie mit aus. Es öffnet sich der Datei-Explorer und man kann ein geeignetes Symbol(-Bild) auswählen. Am besten dafür geeignet sind quadratische Bilder im PNG- oder Jpeg-Format mit max. 64 Pixeln Kantenlänge.
Man kann aber auch ganz einfach ein neues und individuelles Symbol mit dem Symbol-Designer erstellen. Klicken Sie dazu auf . Sie haben grundlegend 2 Möglichkeiten zur Auswahl:
- Wählen Sie eine Vorder-, Hintergrund- und Rahmenfarbe entsprechend Ihren Anforderungen aus. Mit „Symbol Text“ können Sie beliebigen Text und/oder Sonderzeichen eingeben. Es wird empfohlen, für eine gute Lesbarkeit nicht mehr als 4 Zeichen zu verwenden. Eine Live-Vorschau hilft Ihnen bei der Beurteilung des Designs.
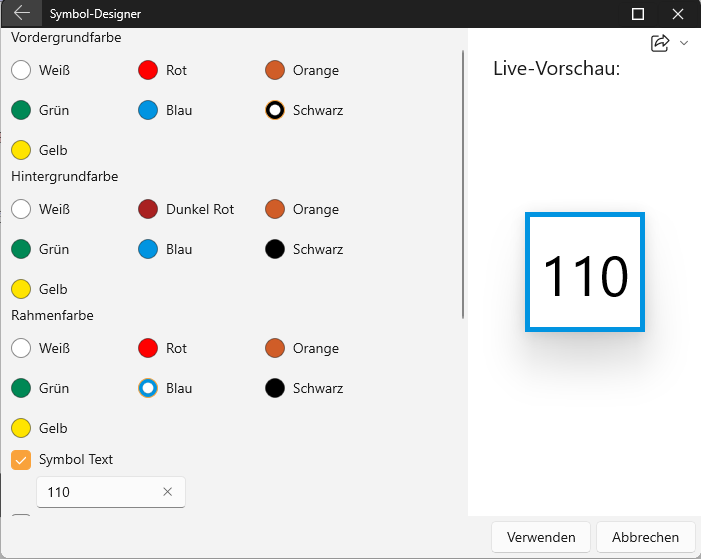
- Scrollen Sie im Designer-Fenster weiter nach unten und laden Sie ein Piktogramm von Ihrer Festplatte durch Klick auf Piktogramm laden. Am besten dafür geeignet sind quadratische Piktogramme im PNG- oder Jpeg-Format mit max. 64 Pixeln Kantenlänge. Sie können individuelle Piktogramme auch in jedem Bildbearbeitungs- oder Zeichenprogramm selbst erstellen.
Nach Laden des Piktogramms können Sie noch verschiedene Einstellungen vornehmen, z.B. randloses Piktogramm, invertieren, etc., Natürlich ist auch hier die Verwendung verschiedener Rahmen- und Hintergrundfarben (je nach Piktogramm) möglich.
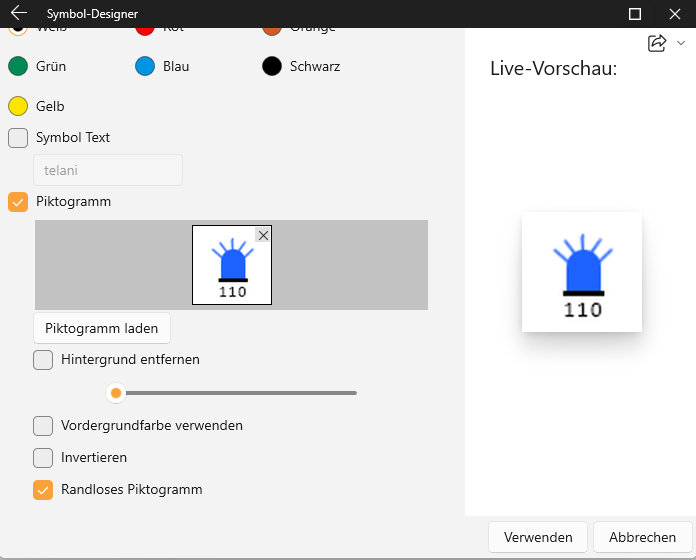
Durch einen Klick auf wird das neu erstellte Symbol/Piktogramm Ihrem Element zugewiesen und zum Fenster des Element-Bauskastens zurückgekehrt. Über wird der Vorgang abgeschlossen und ein neues Element mit Symbol/Piktogramm wurde erstellt.
Das soeben neu erstellte Element wird jetzt zusammen mit den anderen Elementen in der Seitenleiste angezeigt und kann im Projekt verwendet werden.